
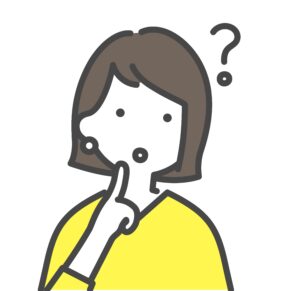
- ConoHaWINGでブログを開設する方法が知りたい
- ConoHaWINGを選ぶことにどんなメリットがあるの?
- ブログを開設した後にするべきことを知りたい
このようなお悩みを解決していきます。
WordPressでブログを立ち上げるのは一見難しそうに感じると思いますが、レンタルサーバーConoHaWINGを利用すれば、誰でも10分で簡単にブログが完成します。
しかし、いくら簡単に解説できると言っても、聞きなれない単語が出てきたり、操作方法が分からなかったりして、時間を浪費するかもしれません。
この記事では、ConoHaWINGでブログを立ち上げる方法を図解付きで解説していきます。

ConoHaWINGを利用するメリットや、ブログ開設前後にすべきことも紹介します。この記事を読めば初心者の方でも迷わずにブログを開設できますよ。
この記事を書いた人
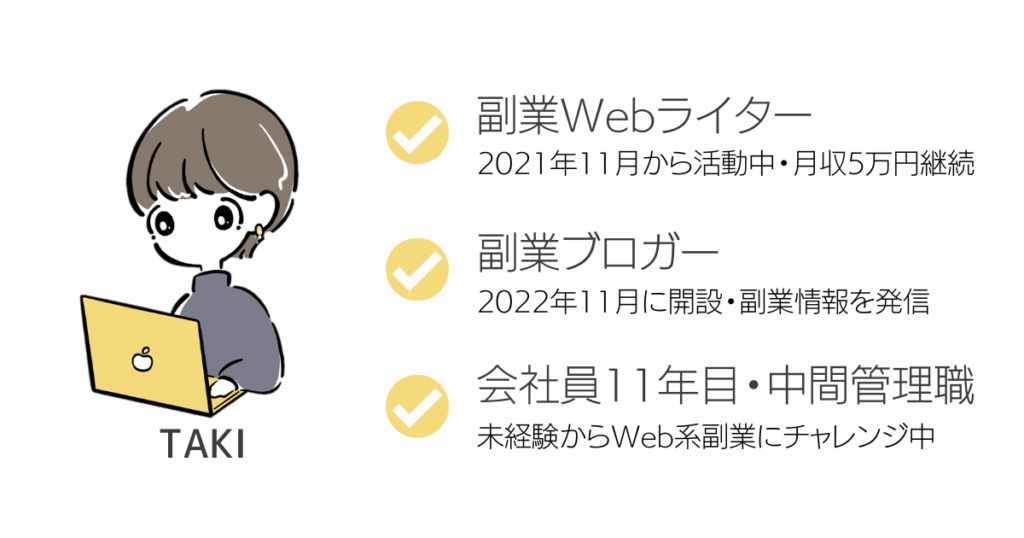
\WINGパックで月額料金最大53%OFF!/
WordPressでブログを開設する流れ

ブログの開設に必要なものは、次の3つ。
- レンタルサーバーを借りる
- 独自ドメインを取得する
- WordPressをインストールする
レンタルサーバーで「土地」を借りて、独自ドメインで「住所」を決め、WordPressでブログ「家」を作るイメージです。
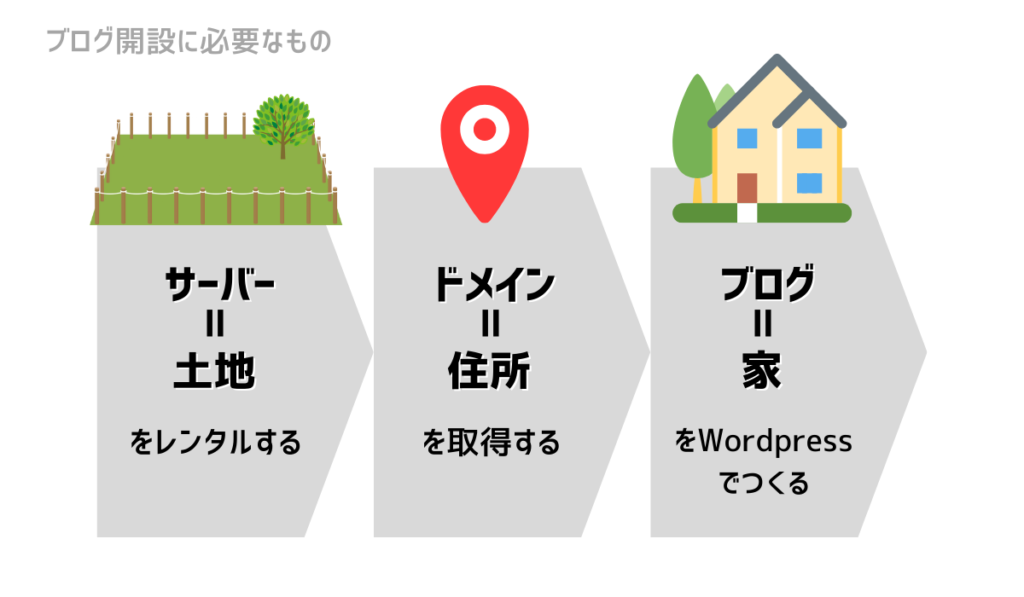
本来は、①~③までのステップを自分で操作しますが、最近はレンタルサーバー側が自動的にWordPressのインストール完了まで行ってくれるサービスを提供してくれるようになりました。

この記事で紹介する「ConoHaWING」も、「WINGパック」というプランに申し込むことで一括で設定してくれますよ。
ConoHaWINGでブログを立ち上げる方法【図解付】
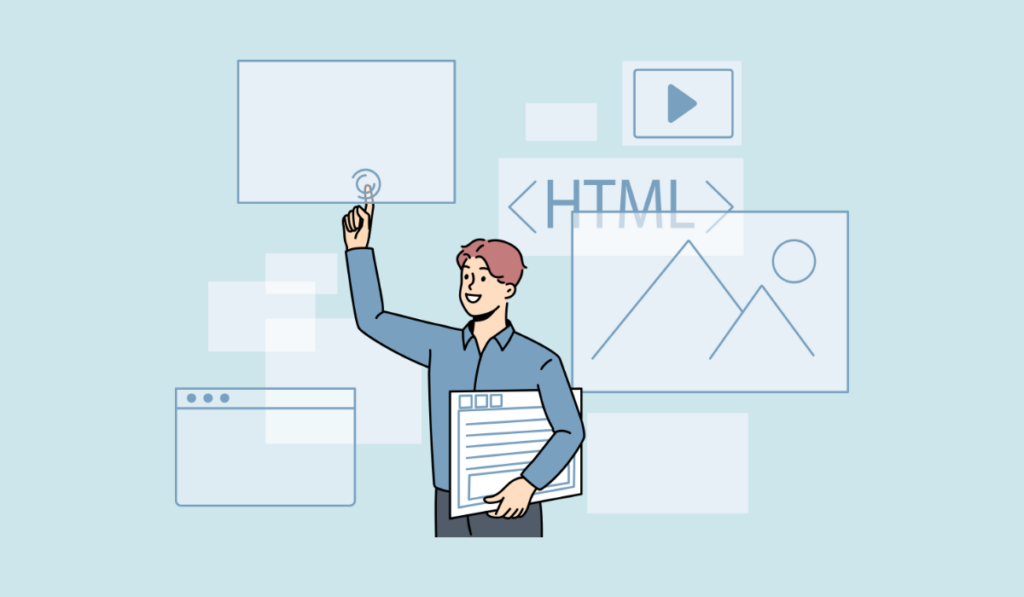
WordPressのブログを始める方法は、次の流れで説明していきます。
- 事前準備①ブログの執筆ジャンルを考える
- 事前準備②ドメイン名を考える
- レンタルサーバーの申し込み&WordPressセットアップ
- WordPressへログイン
\WINGパックで月額料金最大53%OFF!/
事前準備①ブログの執筆ジャンルを考える
まず、ブログで執筆したいジャンルを決めましょう。
ブログのジャンル例として、次のようなものがあります。
- 転職
- 結婚・恋愛
- 金融・投資
- 美容
- ファッション
- 旅行
- 資格・学び
- エンタメ
- スポーツ

ブログのジャンルは、最初のうちに決めなくても問題ありません。
途中で方向性を変えても全く問題ありませんので、「とにかく始める」ことが大事です!
また、ブログの形態には次の2つがあります。
- 1つのジャンルについて深掘し、専門性を高める「特化ブログ」
- 色んなジャンルを書いていく「雑記ブログ」
SEO的には特化ブログの方が良いとされますが、記事を書き続けていくモチベーション維持には雑記ブログから始めるのも良いです。
最初に書きたいことを10記事分ぐらい考えておくと、スムーズに執筆へ着手できますよ。
事前準備②ブログタイトル・ドメイン名を考える
次に、ブログタイトルとドメイン名を考えます。
ブログタイトルは、次のようなことを意識してみましょう。
- ブログジャンルが分かる
- 短くて覚えてもらいやすい
- 個性的でインパクトのある名前
- ドメイン名にもタイトルを入れる

当ブログは、副業情報を発信したかったので「副業」をタイトルへ入れました。
後からジャンル変更する可能性もある場合は、シンプルなタイトルにしておくと汎用性が高いですよ。
ブログタイトルを決めたら、独自ドメイン名も決めましょう。
ドメイン名はレンタルサーバーを申し込みに入力する必要があり、ドメイン名は後から変更できません。
タイトル名と一致させたものを考えれば、そこまで難しく考える必要はないですよ。
もし別のドメイン名を使いたい!となった時も、
ConoHa WINGのWINGパックなら独自ドメインが2つまで無料です。
また、ドメインを設定する時には「.com」「.net」「.blog」「.xyz」などを選ぶ必要があります。
ここでは一般的な「.com」か「.net」を選びましょう。
レンタルサーバー申し込み&WordPressセットアップ
ここから、レンタルサーバーの申し込みを行います。
準備するもの
- クレジットカード(料金支払用)
- スマートフォン(電話番号認証)

申し込みだけなら、パソコンではなくても大丈夫です。
ConoHaアカウントの登録
まず、ConoHa WINGのサイトへアクセスしましょう。
\WINGパックで月額料金最大53%OFF!/
トップページから「今すぐアカウント登録」をクリックします。
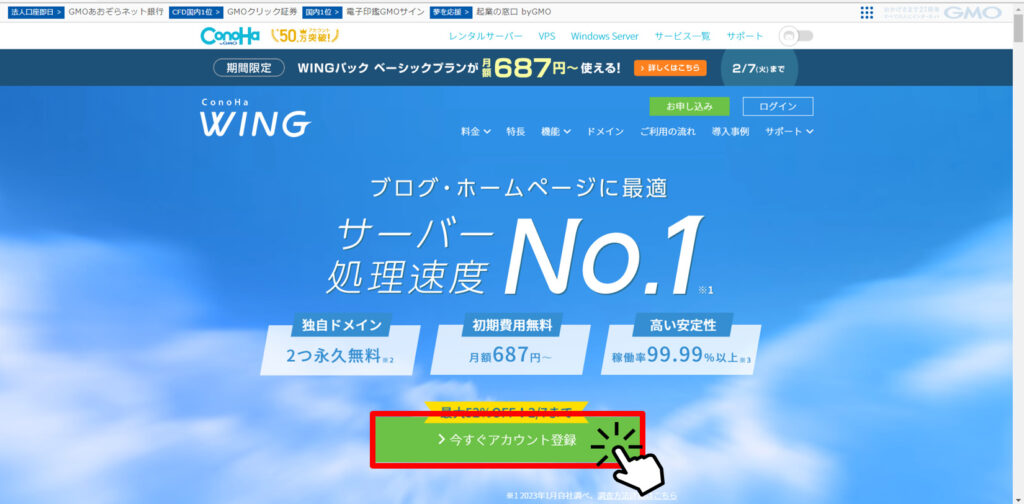
次に、「メールアドレス」「パスワード」を入力しConoHaアカウントを登録します。
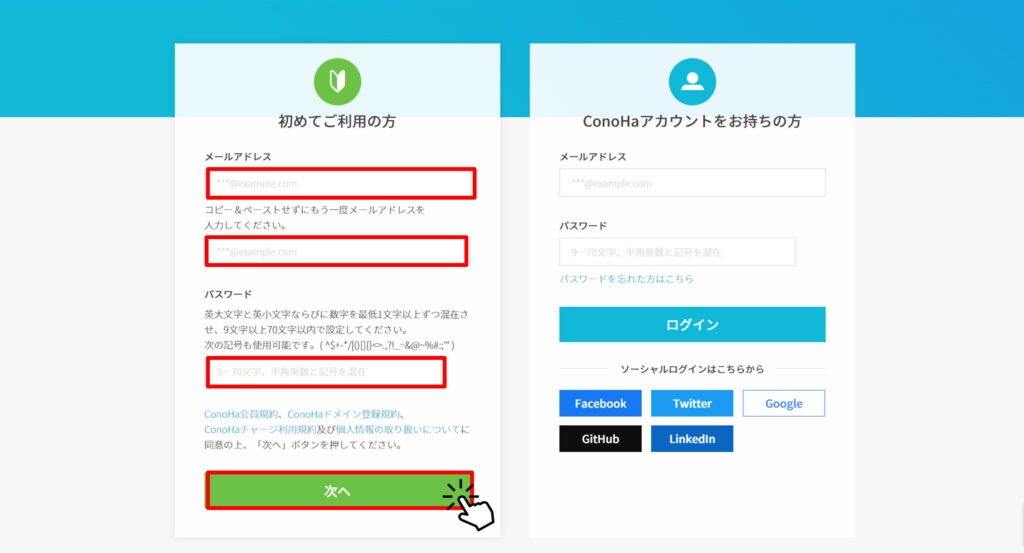
これでConoHaアカウントの登録は完了です。
料金プラン申し込み
続けて、サーバーの申し込みに進みましょう。
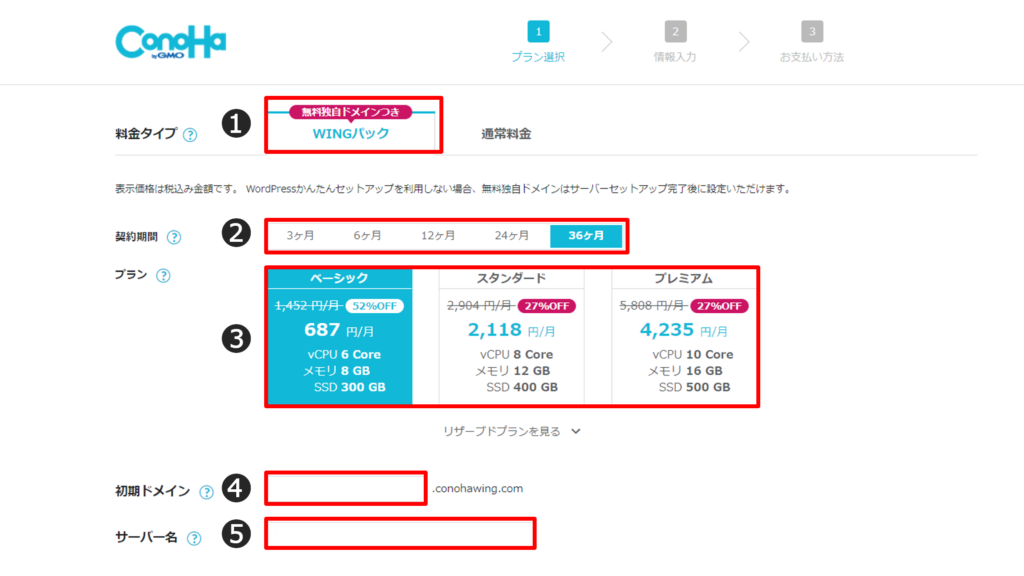
- 料金タイプ
- 無料独自ドメインがもらえる「WINGパック」を選択しましょう。
- 契約期間
- 契約期間は自由に設定してもらって大丈夫です。長期間になるほどお得です。
- 試しに始めてみるという方は「3ヶ月」、収益化を目指して本気で取り組む方は「24ヶ月(1年)」以上がおすすめです。
- プラン
- 始めてブログを立ち上げる場合は「ベーシック」で十分なです。
- 料金プランは、契約後に変更することもできます。
- 初期ドメイン
- 入力内容はなんでも大丈夫です。ブログのURLには一切影響しません。
- サーバー名
- 入力内容はなんでも大丈夫です。こちらも特にブログに影響しません。
WordPressかんたんセットアップの登録
プランの選択が終わったら、下にスクロールしてWordPressかんたんセットアップの内容を入力します。
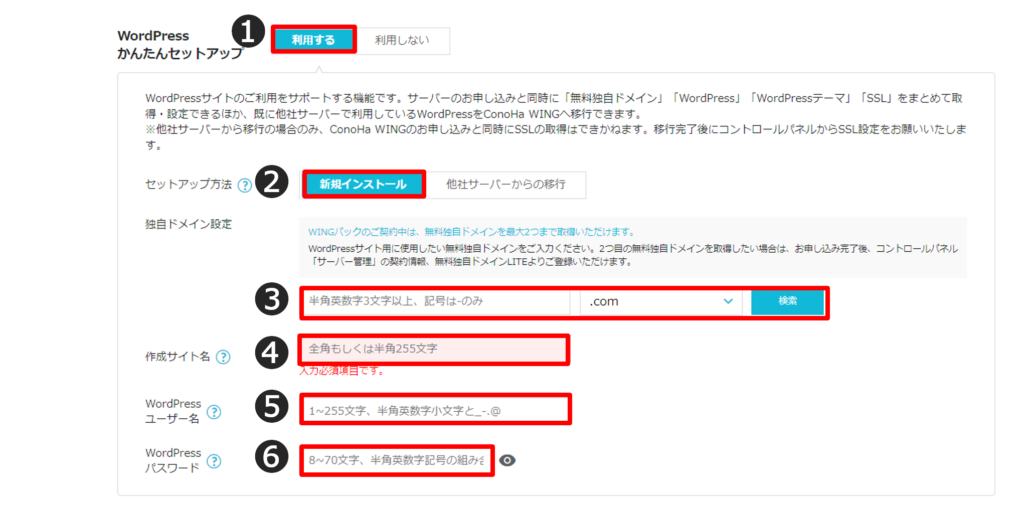

- WordPressかんたんセットアップ
- 「利用する」を選びましょう。
- 独自ドメイン、WordPressのインストール、テーマの設定、SSLの設定が一括でできます。
- セットアップ方法
- 「新規インストール」を選択します。
- 独自ドメイン設定
- 事前準備②で決めた独自ドメインを設定しましょう。入力した後「検索」をクリックすれば利用できるか分かります。
- 作品サイト名
- 事前準備①で決めた、ブログのタイトルを入力しましょう。
- WordPressユーザー名
- WordPressにログインする際のユーザー名を設定します。ログインする際に必要になりますので、控えておきましょう。
- WordPressパスワード
- WordPressにログインする際のパスワードを設定します。セキュリティのため予測しやすいパスワードは避けましょう。
- WordPressテーマ
- WordPressのテーマを設定します。ここでは無料の「Cocoon」を選んでおきます。
全て入力が終わったら、「次へ」ボタンをクリックします。
お客様情報の入力
次に、赤枠内に氏名・生年月日などの必要な情報を入力します。
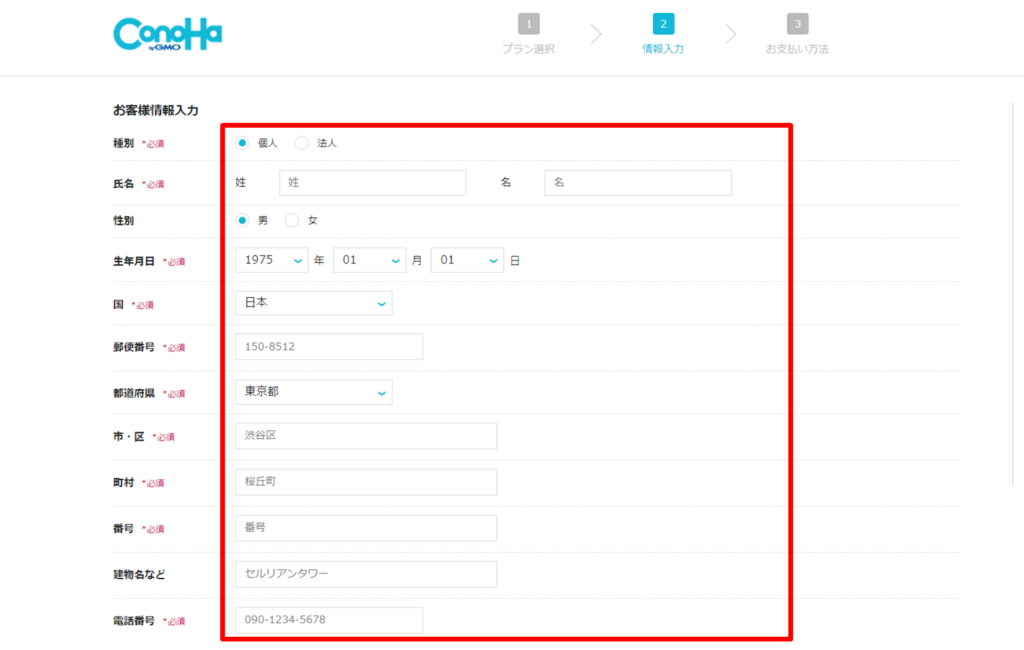
入力が終わったら「次へ」をクリックします。
SMS・電話での本人認証
次に、本人認証のためSMSか電話認証を行います。
事前に用意したスマートフォンで認証を行います。
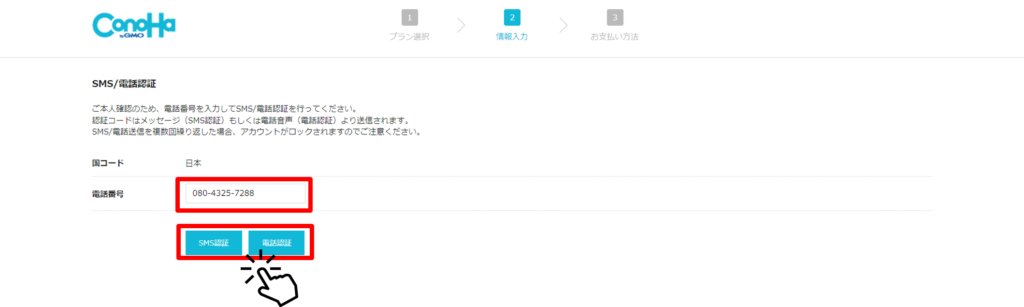
電話認証の場合、入力した電話番号に着信が入りコードが分かるので、画面上に入力します。
SMS認証の場合、SMSで届いたコードを画面上に入力しましょう。
支払情報の入力
最後に、支払い情報を入力します。
ここでは「クレジットカード」での支払画面を紹介します。
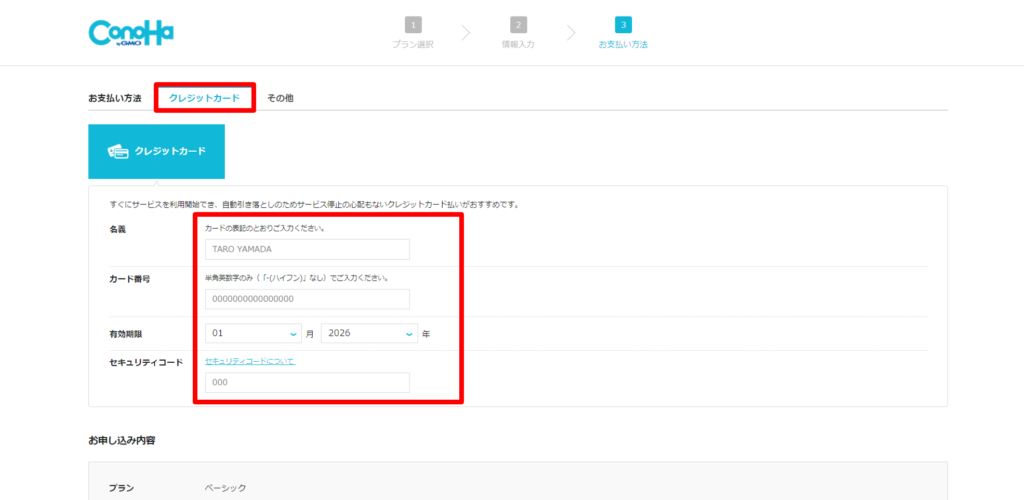
最後まで入力し、「お申込み」をクリックしたら完了です。
WordPressにログインする
次に、WordPressにログインします。
左上のタブから「WING」→「サイト管理」→「サイト設定」→「WordPress」をクリックします。
すると、先ほど作成したURLが表示されているので、クリックします。
表示されている「管理画面URL」をクリックすると、WordPressのログイン画面に移ります。
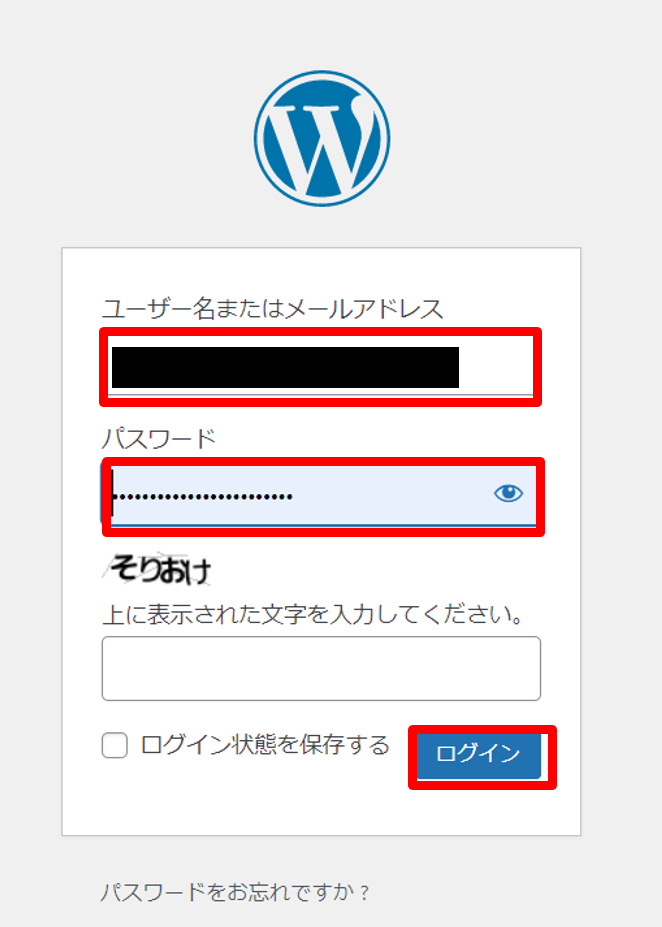
申し込み時に設定したユーザー名(またはメールアドレス)、パスワードを入力してログインすると、WordPress管理画面に入れます。
管理画面のURLをブックマークしておきましょう

これでブログの完成です。お疲れさまでした。
ConoHaWINGでブログを立ち上げるメリット3つ

この記事で紹介している、ConoHaWINGでブログを立ち上げるメリットを3つ紹介します。
- 月額利用料が安い
- 高性能なサーバーであり高速
- 独自ドメインが2つまで無料
簡単に説明します。
①月額利用料が安い
ConoHaWINGは、他社と比較しても月額利用料金が安いです。
WINGパックに申し込むと月額料金が最大52%割引となり、月額687円~利用できます。
WordPressでブログを作ったら少なくとも1年ぐらいは運用すると思いますし、ブログをインターネット上に残すためには、レンタルサーバーの契約を辞めることはできません。

当たり前ですが、少しでもコストが安い方が嬉しいですよね。
②高性能なサーバーであり高速
ConoHaWINGは、国内最速(2023年4月時点)のレンタルサーバーです。
ブログの表示速度が高速だと、次のようなメリットがあります。
- 読者が快適に閲覧でき、ページからの離脱率が下がる
- Googleからの評価が上がる(SEOに影響)
サイトスピードは3秒を過ぎると、かなりの数(4割ぐらい)がページから離脱すると言われています。

もちろん、サイトスピードはレンタルサーバーだけの問題ではありませんが、大前提として高速なサーバーを選ぶことは大切です。
③独自ドメインが2つまで無料
ConoHaWINGは、WINGパックに契約すれば独自ドメインが2つまで無料でもらえます。
ほとんどのレンタルサーバーは独自ドメイン1つ無料であることが多く、新たに取得するには別途料金が発生してしまいます。

独自ドメインが2つあれば、2つ目のブログも新しいドメインで始めることができますよ。
\WINGパックで月額料金最大53%OFF!/
ConoHaWINGでブログを開設した後にすること
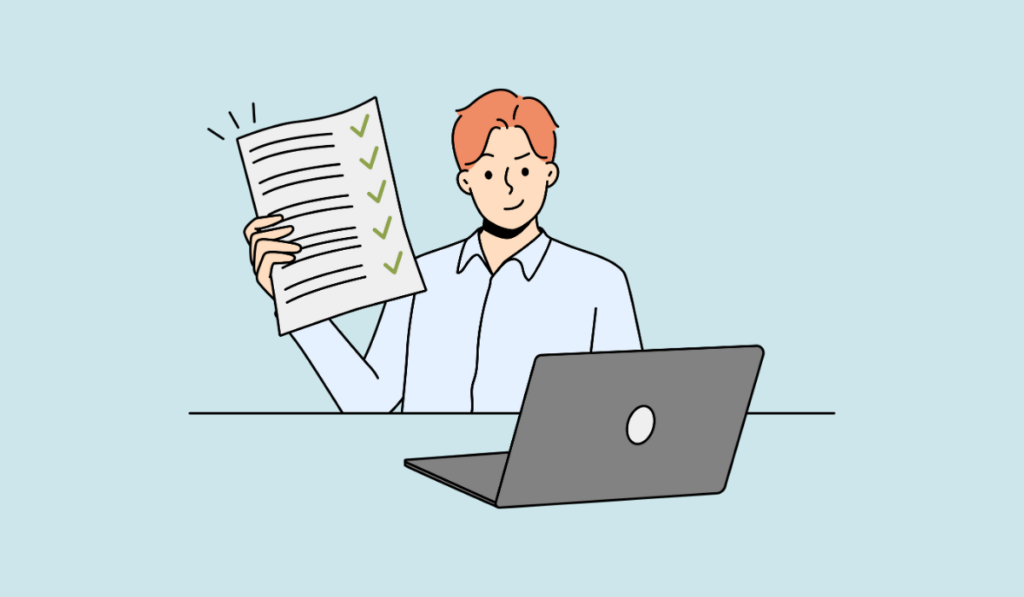
WordPressの開設が終わったら、次は初期設定を行いましょう。
- WordPressの初期設定
- Googleアナリティクス・Googleサーチコンソールの設定
- ASPへ登録
- プラグインの導入
- お問い合わせフォーム・プライバシーポリシーの作成
- XMLサイトマップの作成
ここからは1日で終わらすのはしんどいと思うので、ご自身のペースで設定してください。
各項目ともに工程が多いため、別の記事へ分けて紹介しています。
①WordPressの初期設定
最低限のWordPressの初期設定をしましょう。下の記事を参考にしてください。
②Googleアナリティクス・Googleサーチコンソールの設定
ブログへのアクセスを解析するために、Googleアナリティクス・Googleサーチコンソールを設定しましょう。
- Googleアナリティクス→どこからブログにアクセスがあったか解析するもの
- Googleサーチコンソール→Google検索エンジンで、どのキーワードからブログにアクセスされたか解析するもの
詳細は、下の2つの記事を参考にしてください。
③ASPへ登録
ブログから広告収入を得るために、ASP(Affiliate Service Provider)へ登録しましょう。
ASPは、ブログなどを運営して広告収入を得たいアフィリエイターと、広告主を仲介する業者です。
最初に登録しておきたいのは次の5社。
こちらの記事でも解説しています。
④プラグインの導入
WordPressには、プラグインと言ってブログ作成を補助するツールを入れることができます。
スマートフォンにアプリを入れるのと同じ感覚です。
まず最初に入れておきたいプラグインは、次の9つ。
| プラグイン名 | 機能の説明 |
|---|---|
| SiteGuard WP Plugin | WordPressのセキュリティ対策用 |
| BackWPup | 自動で記事のバックアップを取る |
| Broken Link Checker | リンク切れをお知らせしてくれる |
| Converter for Media | 画像を軽量化してくれる |
| WP Multibyte Patch | 日本語文字化け対策用 |
| XML Sitemap & Google News | XMLサイトマップを簡単に作成する |
| Flexible Table Block | 自由にカスタマイズできるテーブル表 |
| Table of Contents Plus | 目次を自動的に作成してくれる |
| Contact Form 7 | お問い合わせフォームを作れる |
| 【補足:おすすめ機能】 Google reCAPTCHA | スパムやbot対策用のGoogleが提供する無料サービス |
※クリックすると、別の記事の該当箇所へジャンプします。
この記事で詳しく紹介しています。
⑤お問い合わせフォーム・プライバシーポリシーの作成
ブログを作成したら、読者から連絡をもらう手段としてお問い合わせフォームを作成しましょう。
お問い合わせフォームがあれば、仕事に繋がる連絡が来るかもしれませんし、万が一の連絡手段として使えます。
お問い合わせフォームを作ると、読者の個人情報を扱うことになるため、プライバシーポリシーも作成しましょう。
⑥XMLサイトマップの作成
ブログの記事を、クローラー(検索エンジンの順位を決めるロボット)に効率的に発見してもらうために、XMLサイトマップを作りましょう。
最初だけ設定すれば良いので、そこまで難しくありません。

ここまで終わったら基本的な準備は完了です。
ConoHaWINGでブログを立ち上げるのは簡単です

この記事では、ConoHaWINGでブログを立ち上げる方法を紹介しました。
ConoHaWINGでブログを開設する手順は次の通り。
- 事前準備①ブログの執筆ジャンルを考える
- 事前準備②ドメイン名を考える
- レンタルサーバーの申し込み&WordPressセットアップ
- WordPressへログイン
また、ConoHaWINGを利用するメリットは次の通り。
- 月額利用料が安い
- 高性能なサーバーであり高速
- 独自ドメインが2つまで無料

ブログは想像しているよりも簡単に開設することができます。
この記事を参考に、さっそくブログを始めてみましょう!
\WINGパックで月額料金最大53%OFF!/







