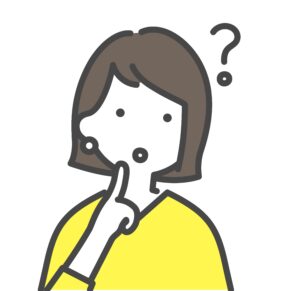
- Googleサーチコンソールって何?
- 自分のサイトが検索結果で表示されているか知りたい
こんな疑問を解決していきます。
この記事の内容は、次の通りです。
Googleサーチコンソールは、Googleアナリティクスと合わせてブログの必須ツールです。
Googkeアナリティクスの登録がまだの方は、こちらの記事も参考にしてください↓
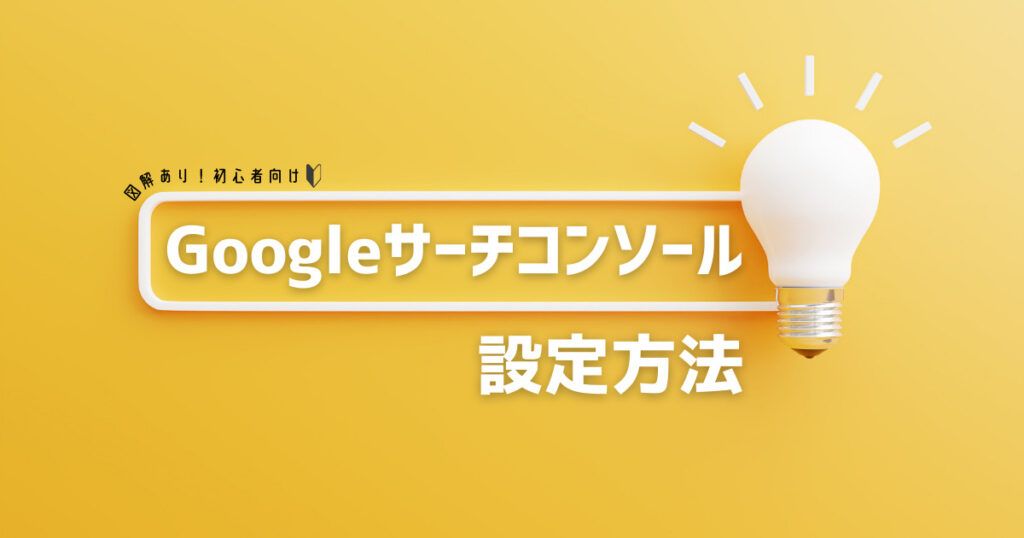
Gogleサーチコンソールとは
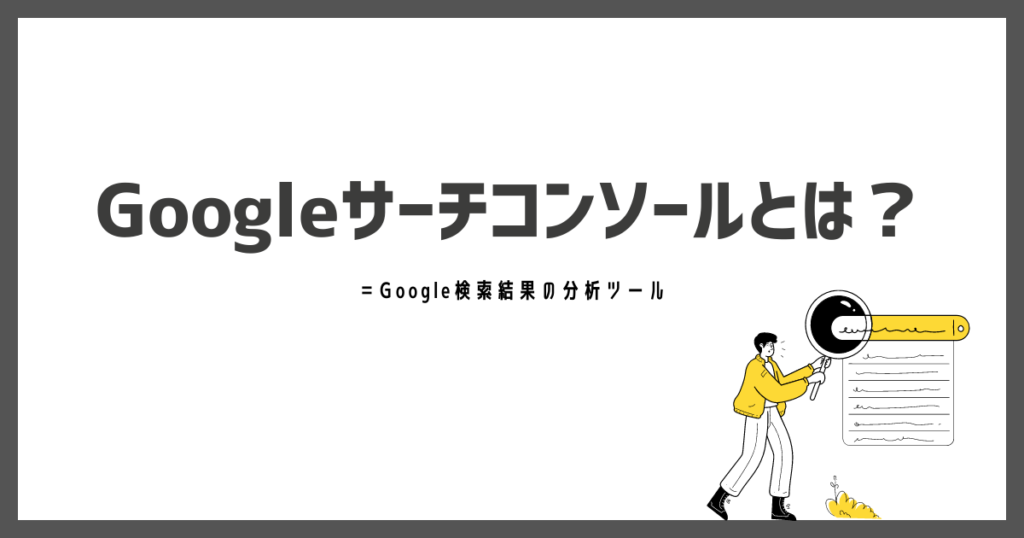
Googleサーチコンソールとは、Google検索結果での掲載順位を分析するためのツールです。
Googleサーチコンソールでは、次のようなことが分かります。
- キーワードごとの掲載順位
- Google検索での表示回数(インプレッション数)
- Google検索からクリックされた数
- ページがインデックス登録されているか
- 内部リンク・外部リンクの状況
SEO対策には必須のツールで無料で使えるので、ブログを始めたら早めに登録しておきましょう。
Google掲載結果を分析する他にも、新しく執筆した記事をGoogleにデータベース登録を依頼する(インデックス登録)こともできます。

5分ぐらいで設定できるので、次の章から設定方法を解説しますね。
Googleサーチコンソールの設定方法
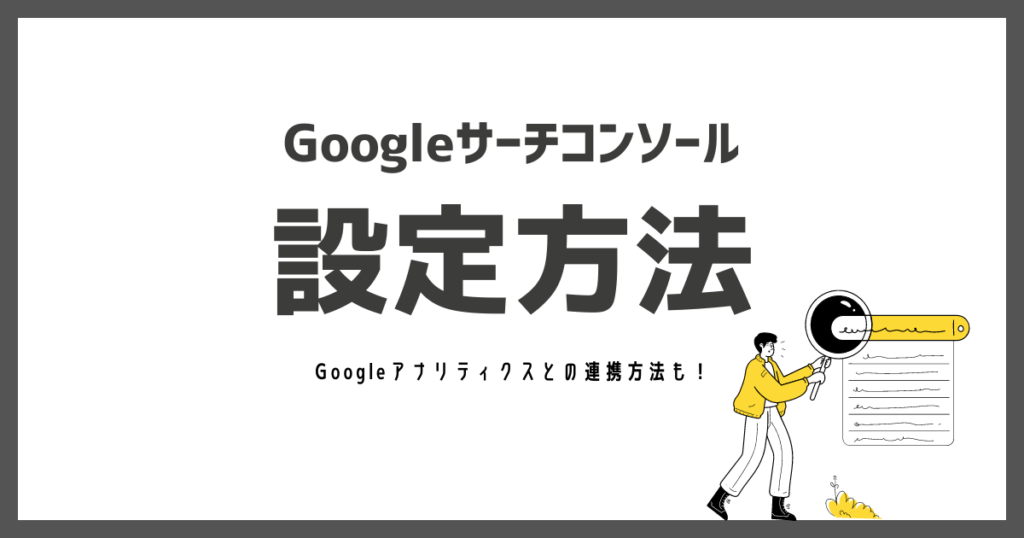
Googleサーチコンソールの設定には、Googleアカウントが必要です。
もしGoogleアカウントがない場合は、こちらから登録してください。
Googleサーチコンソールでの設定
まず、Googleサーチコンソールで設定を行います。
Googleサーチコンソールのサイトへ移動し、「今すぐ開始」をクリックします。
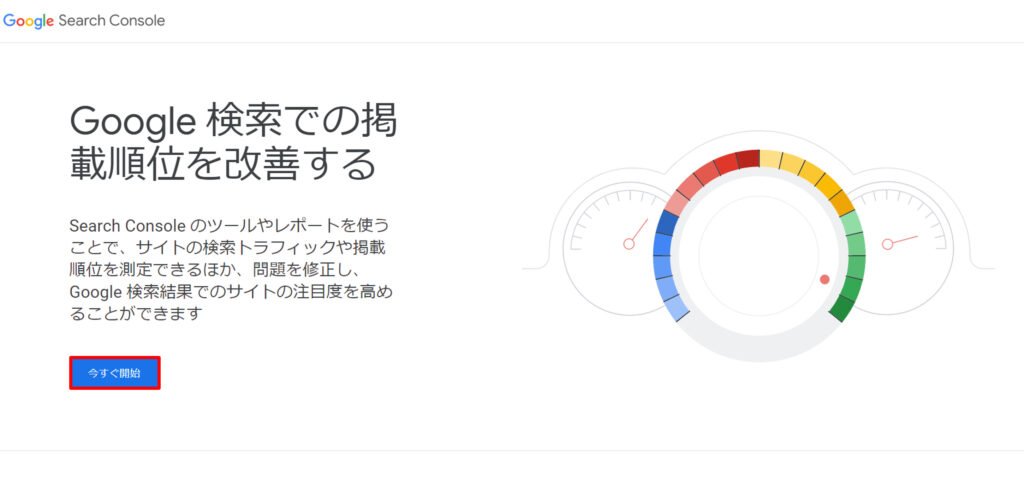
次の画面が出たら、右側の「URLプレフィックス」に設定したいURLを入力し、「続行」を選択します。
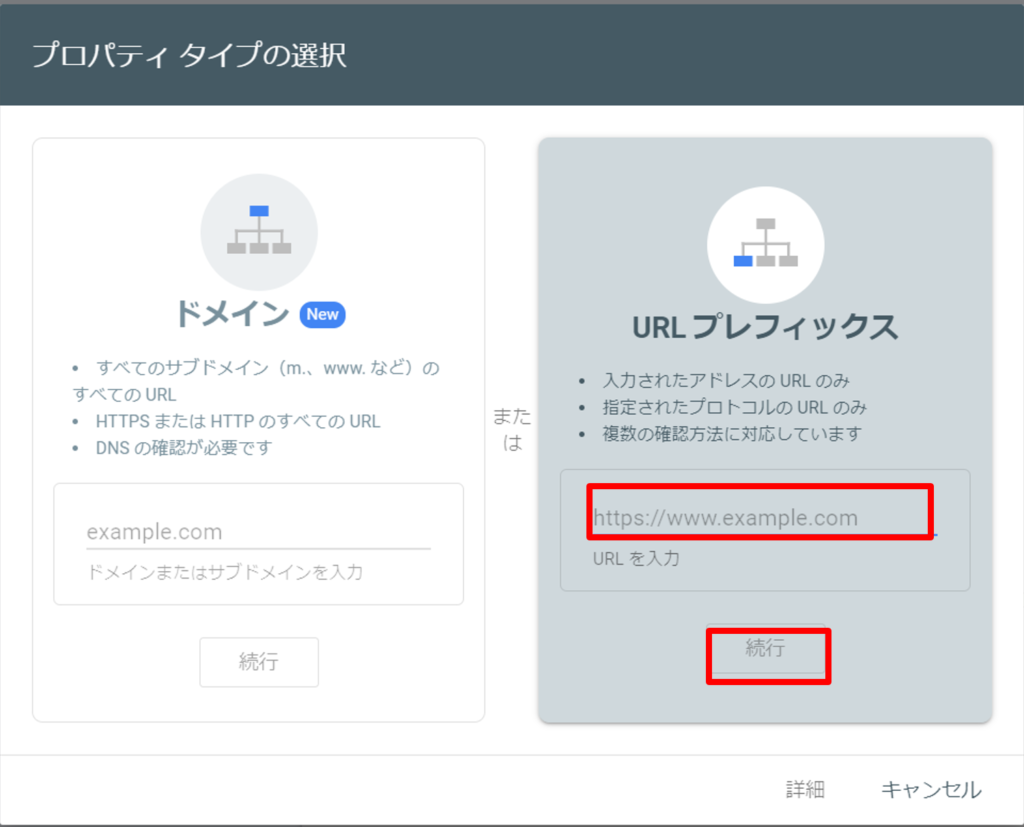
すると、「所有権の確認」という画面が出ます。
下にスクロールして「HTMLタグ」をクリックし、表示されたタグをコピーしておいてください。
こちらの画面は後で使いますので、消さずに置いておきましょう。
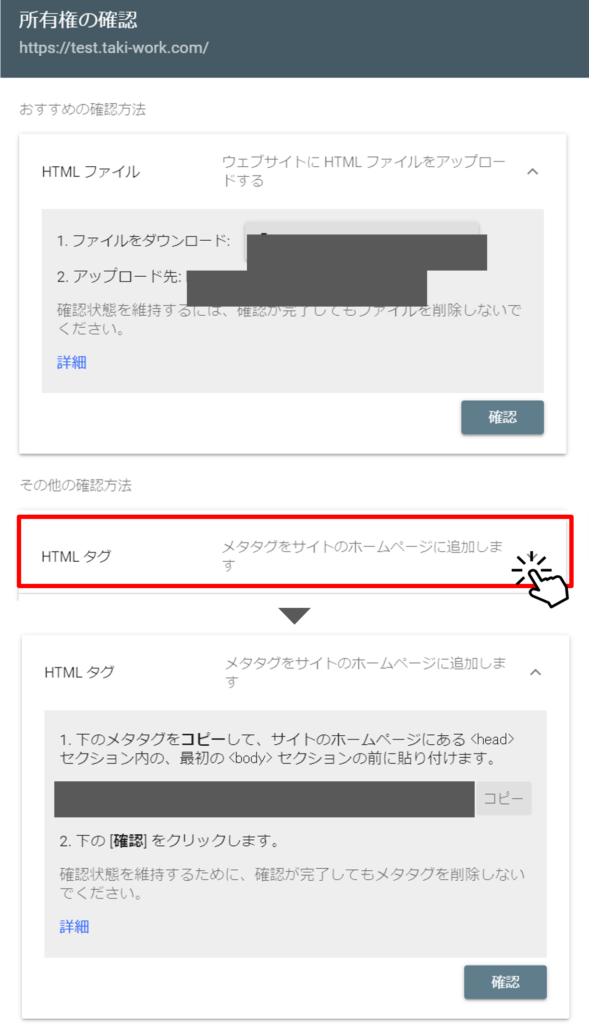
WordPressでの設定
WordPressの画面に戻ります。
ここからは、
- プラグイン「All in One SEO」を使う設定方法(どのWordPressテーマでもOK)
- WordPressテーマ「AFFINGER6」での設定方法
の2つを紹介します。
①プラグイン「All in One SEO」を使う方法
プラグイン「All in One SEO」をインストールし、有効化しておいてください。
WordPress→「All in One SEO」→「一般設定」→「Google検査コンソール」をクリックします。
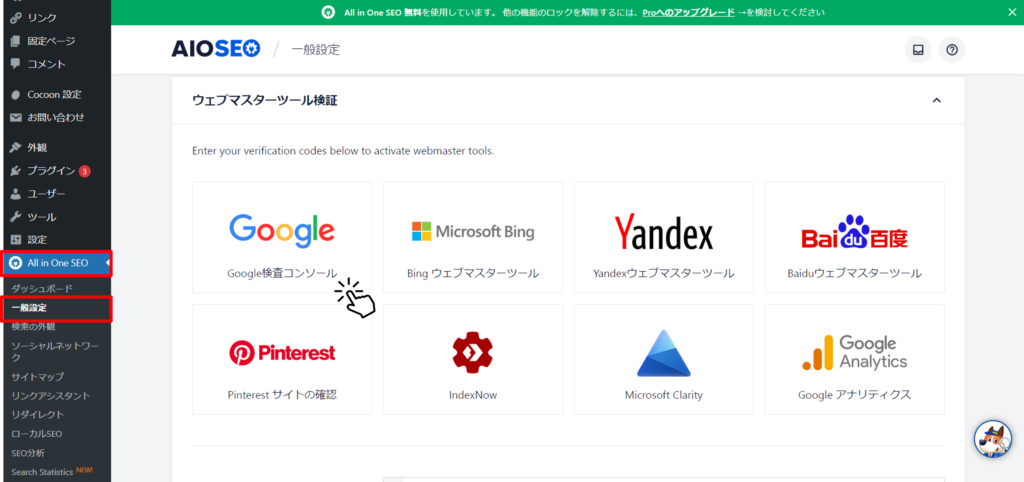
先ほどGoogleサーチコンソールでコピーしたタグを、下の画面枠内にペーストします。
下までスクロールし、「変更を保存」をクリックしたら完了です。

②WordPressテーマAFFINGER6での設定
「AFFINGER管理」→「Google・広告/AMP」→「サーチコンソールHTMLタグ」に、コピーしたタグをペーストし、「save」を押して完了です。
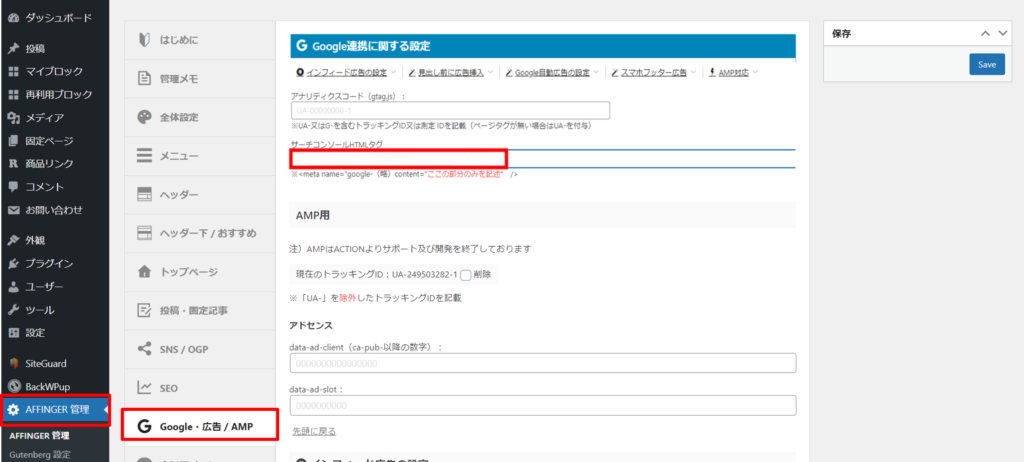
所有権の確認
もう一度、Googleサーチコンソールの画面に戻ります。
先ほどの画面で、右下の「確認」ボタンを押します。
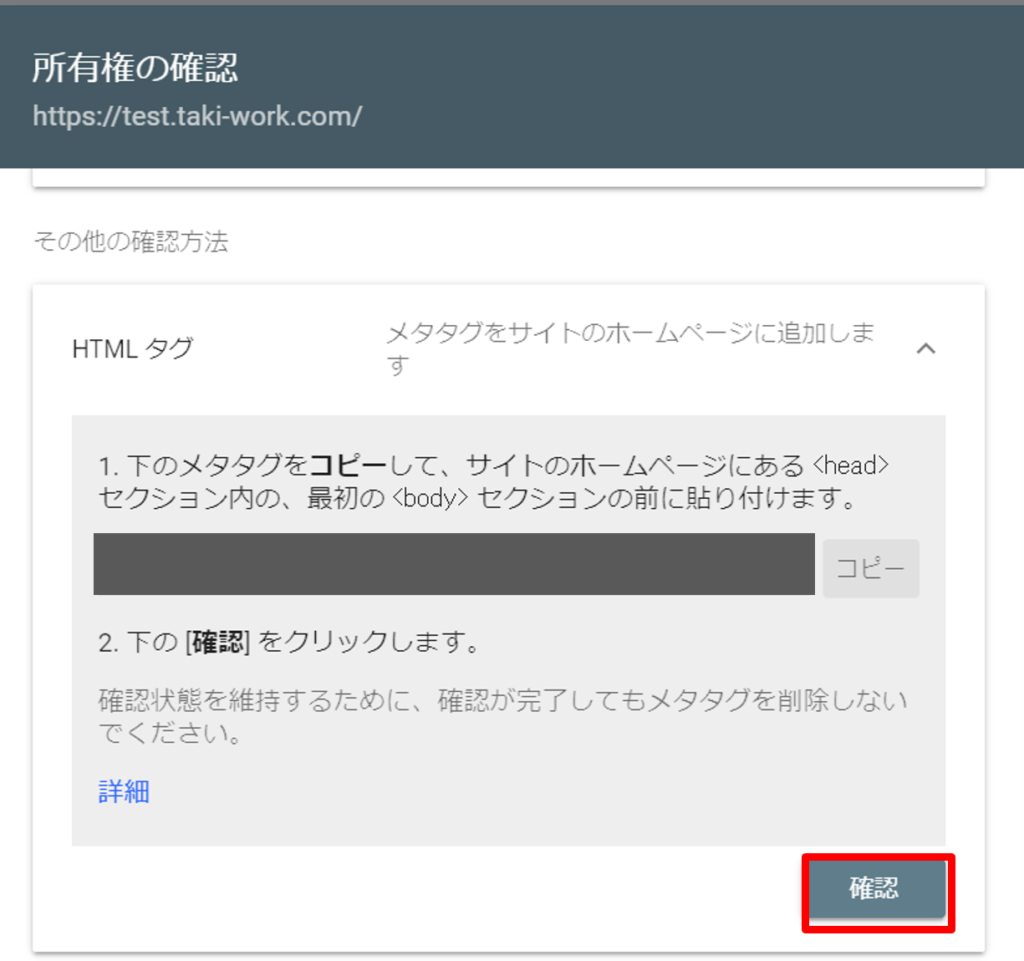
「所有権を証明しました」という画面が出たら、設定は完了です。
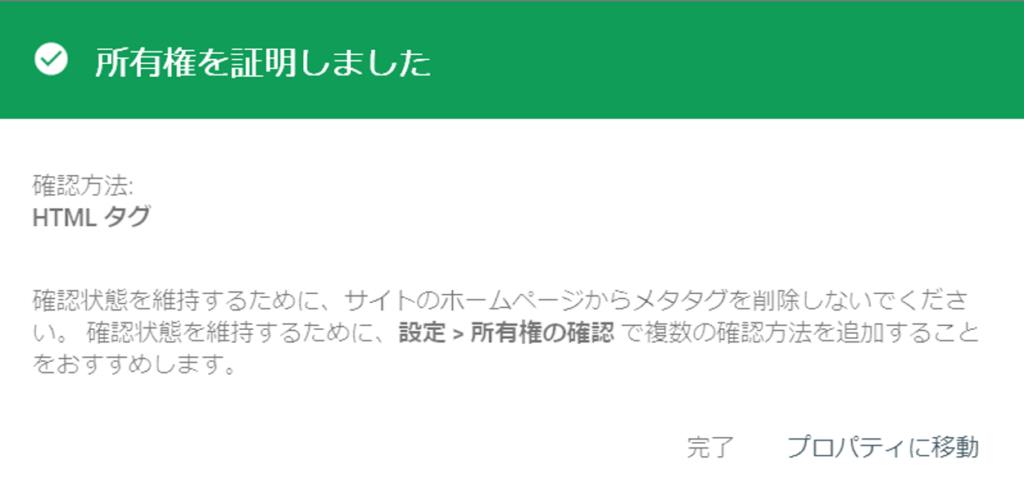
Googleアナリティクスとの連携
最後に、GoogleサーチコンソールとGoogleアナリティクスを連携させます。
Googleサーチコンソールの画面で「設定」をクリック。
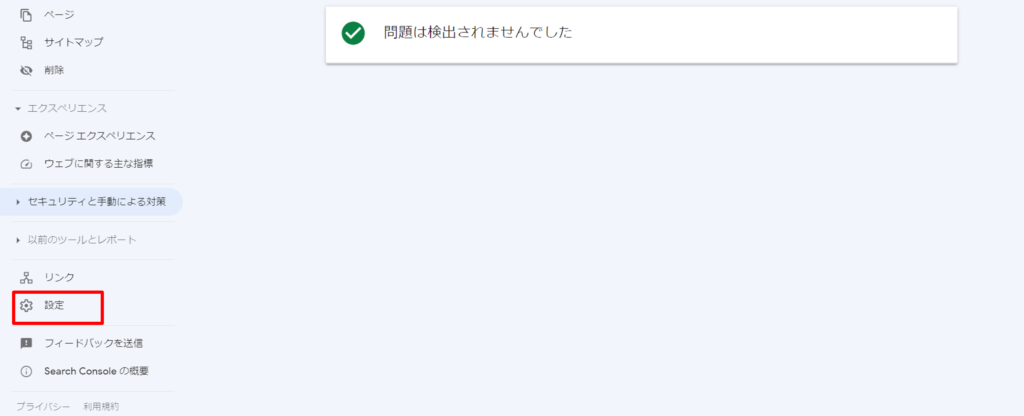
「協力者」の欄をクリックします。
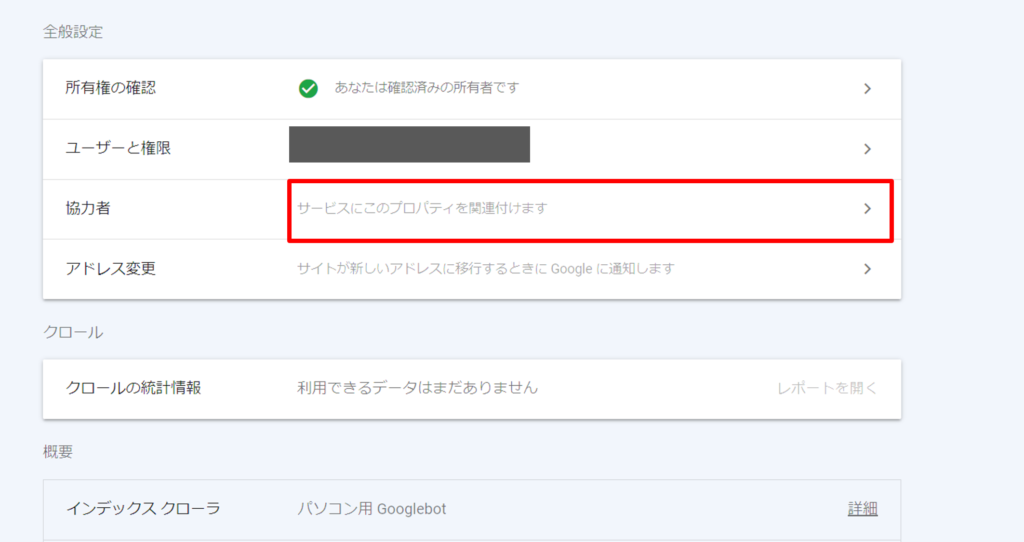
「このプロパティにGoogleアナリティクスプロパティを関連付けてください。」の「関連付ける」というボタンをクリック。
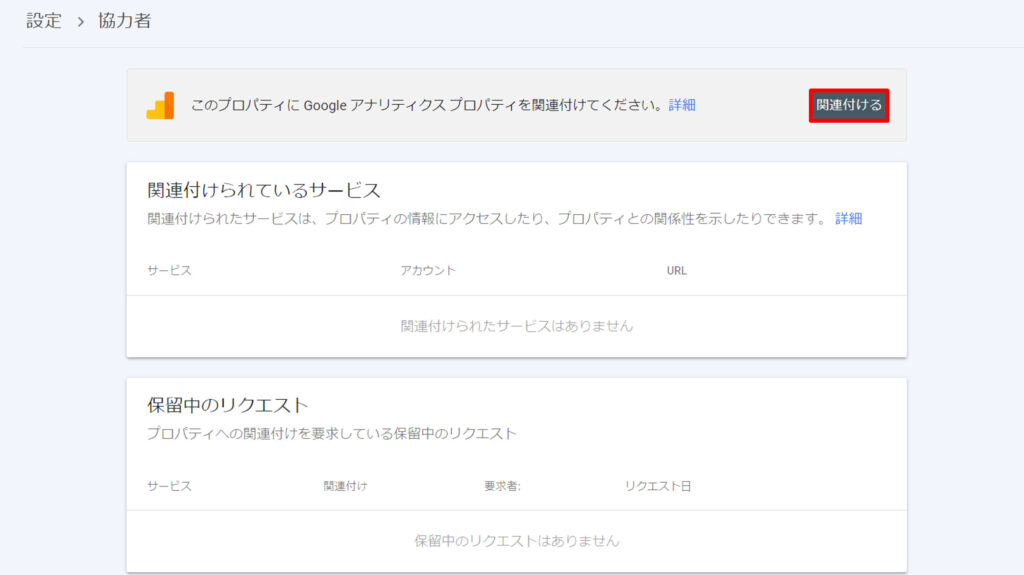
データストリームの選択という画面が出たら、「続行」をクリックします。
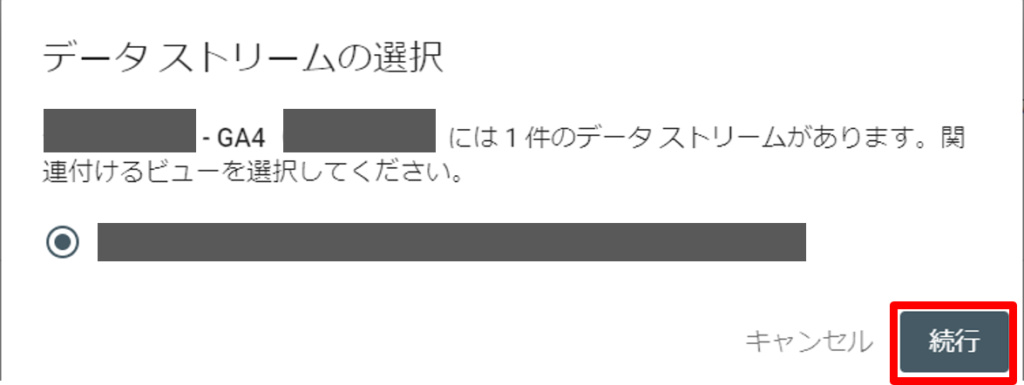
関連付けの確認という画面が出るので、「関連付ける」をクリックします。
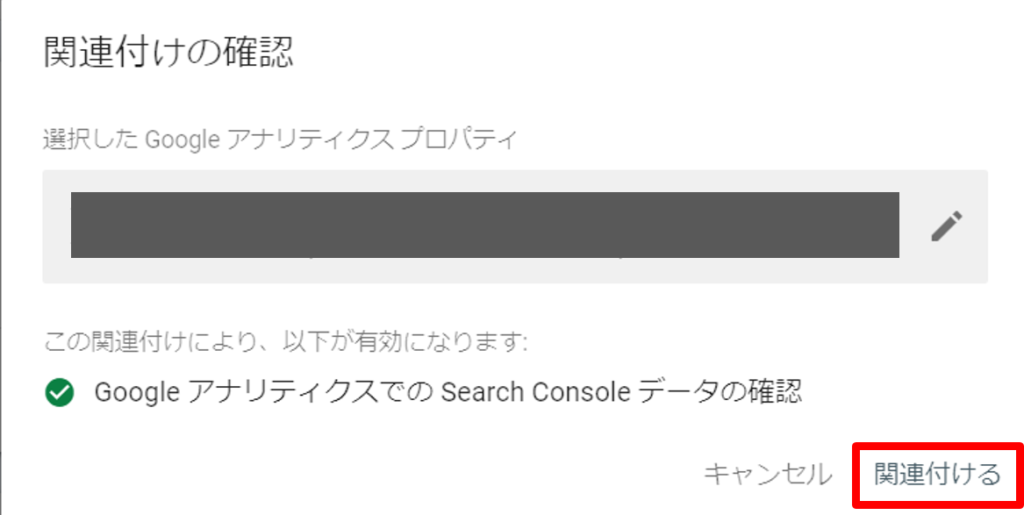

これでGoogleサーチコンソールの初期設定は完了です。お疲れさまでした!
Googleサーチコンソールの反映には時間がかかります。
1日置いて画面を確認してみてください。
Googleサーチコンソールの使い方
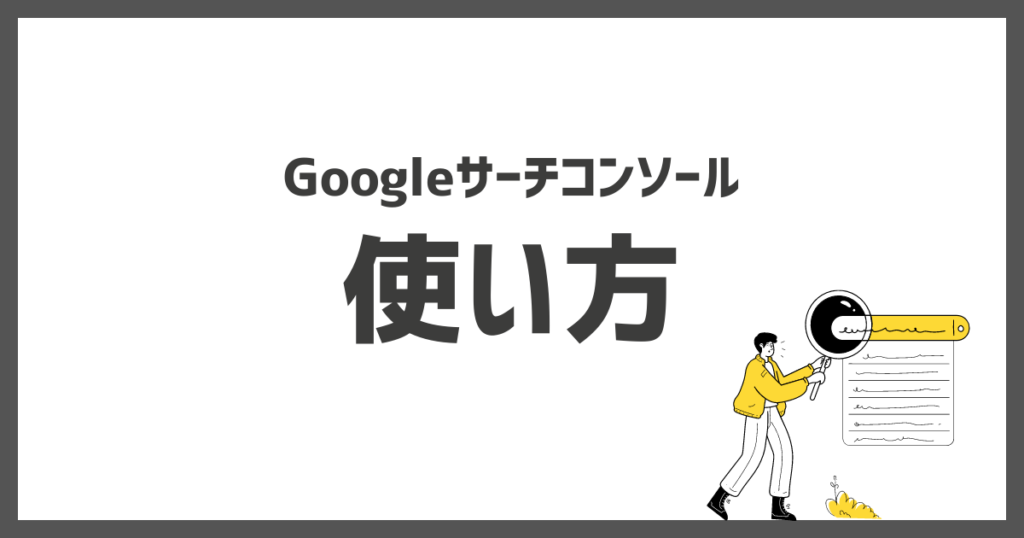
Googleサーチコンソールの使い方は、「バズ部」さんの記事が参考になるので紹介します。↓
Google Search Consoleとは?初心者向けにキャプチャ付で解説 (lucy.ne.jp)
まとめ
繰り返しになりますが、この記事の内容は次の通りです。

Googleサーチコンソールを毎日チェックして、SEO対策に活用しましょう。