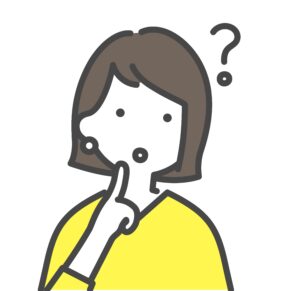
- Googleアナリティクスとは何?
- Googleアナリティクスの設定方法が分からない。
こんなお悩みを解決していきます。
Googleアナリティクスは、ブログを運営していくためには必須の分析ツールです。
無料で設定できるので、ブログを立ち上げたらすぐに登録しておきましょう。

Googleアナリティクスって何?
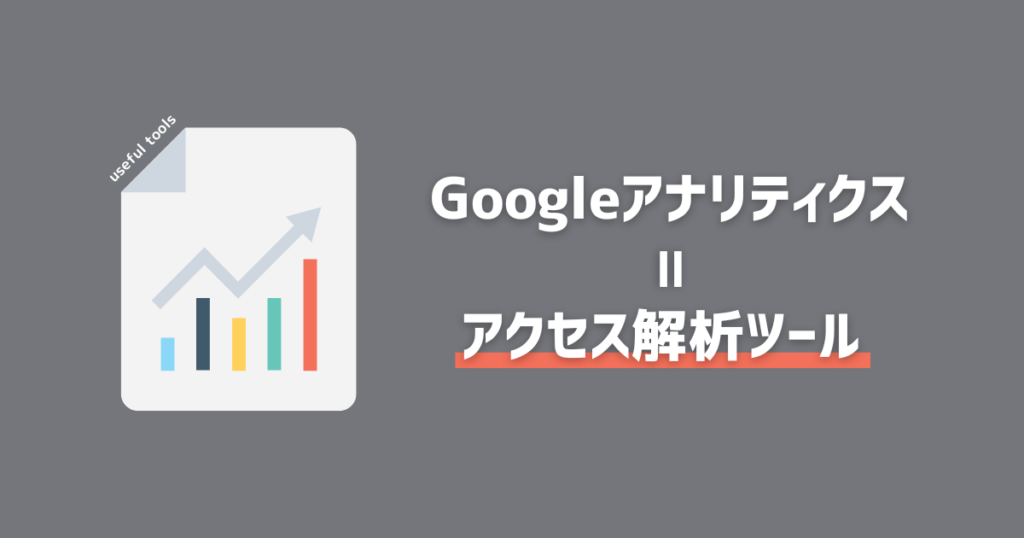
Googleアナリティクスとは、Googleが無料で提供している、サイト(ブログ)へのアクセスを解析するツールです。
Googleアナリティクスでは、次のような指標を分析できます。
- ユーザーがどこからアクセスしてきたのか
- リアルタイムのユーザー数
- ユーザーが何分ぐらい滞在しているか
- どのページが何回表示されたか
- ユーザーがどのデバイスを使っているか(PC・モバイル)
他にもさまざまな指標を見ることができ、アクセスアップさせるためのヒントを得ることができます。

Googleアカウントがあれば誰でも登録できるので、次の設定方法を参考にしてくださいね。
Googleアナリティクスの設定方法(GA4対応)
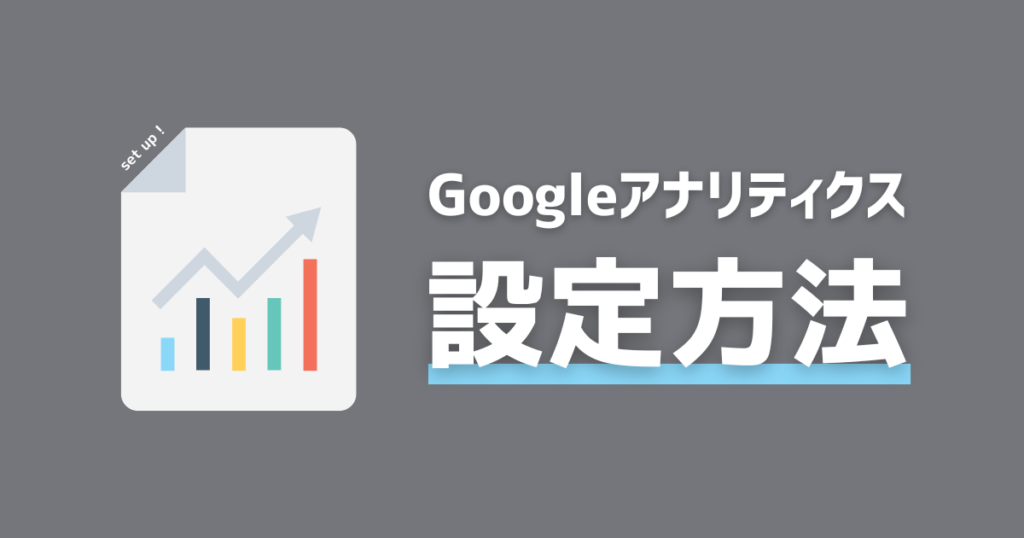
Googleアナリティクスを使用するには、Googleアカウントが必要です。
もし持っていない場合は、【Googleアカウント】から作成した上で、次へ進んでください。
Googleアナリティクスへのアカウントを作成する
まず、【Googleアナリティクス】へ移動してアカウントを作成します。
画面右上の「さっそく始める」をクリックします。
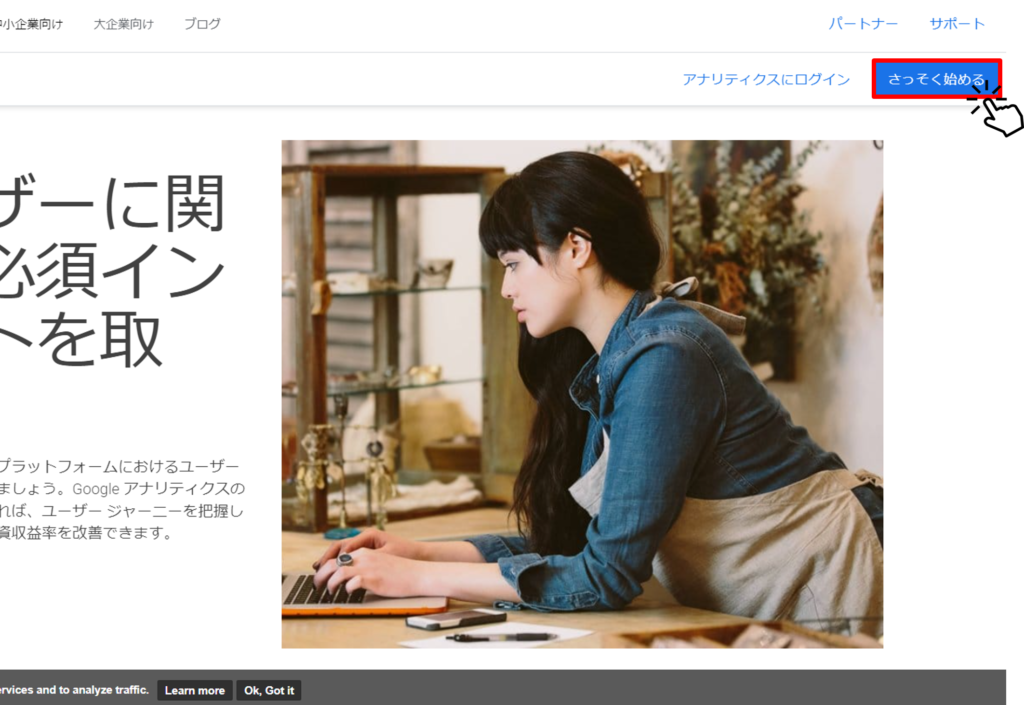
次の画面で、Googleアカウントにログインします。
ログイン用の「メールアドレスまたは電話番号」を入力して「次へ」
続けて「パスワード」を入力して「次へ」をクリックします。
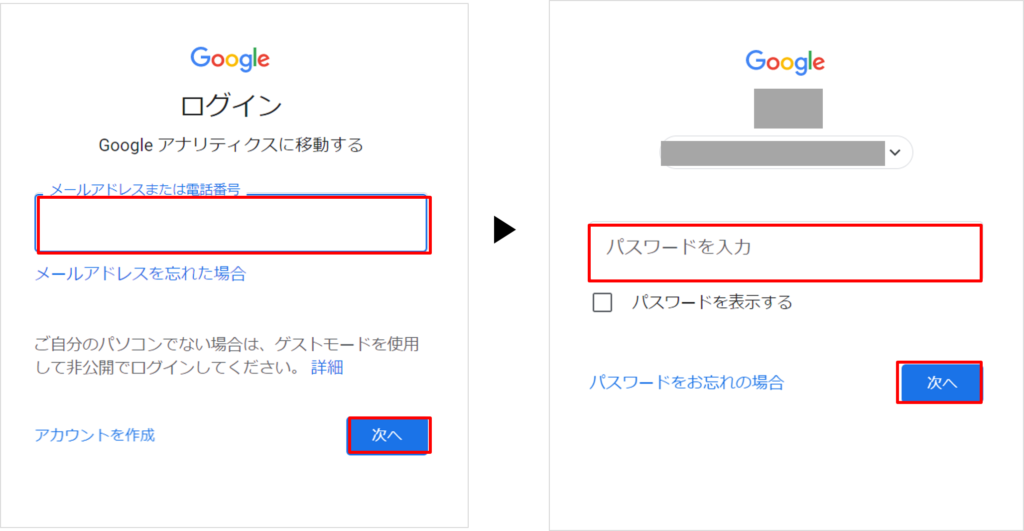
次の画面で、「測定を開始」をクリックします。
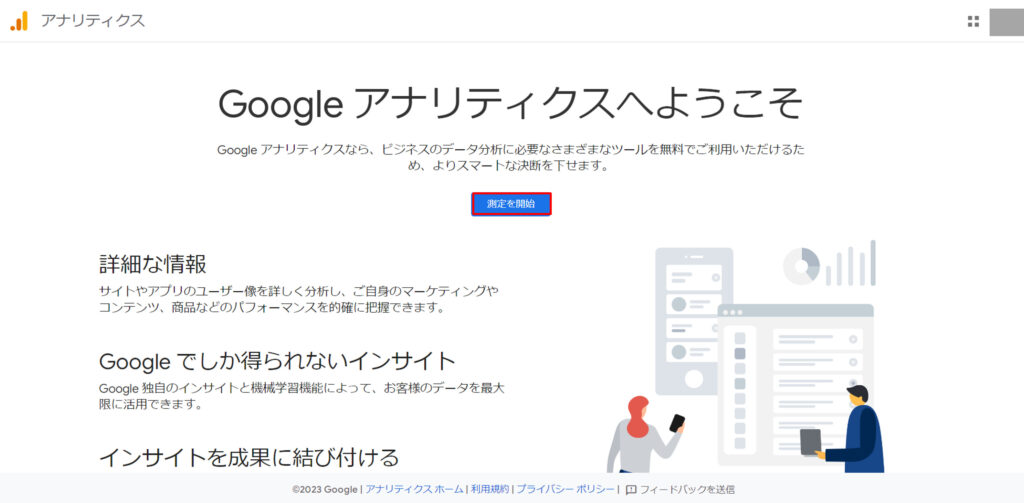
順番に入力していきましょう。
- アカウント名
- アナリティクス上に表示されるユーザー名のようなものです。入力内容はなんでもOKです。
- アカウントデータ共有
- 一番上のチェックが外れていますが、すべてにチェックを付けましょう。(Googleシグナルは便利な機能なため有効にします)
入力が終わったらスクロールして「次へ」をクリックします。
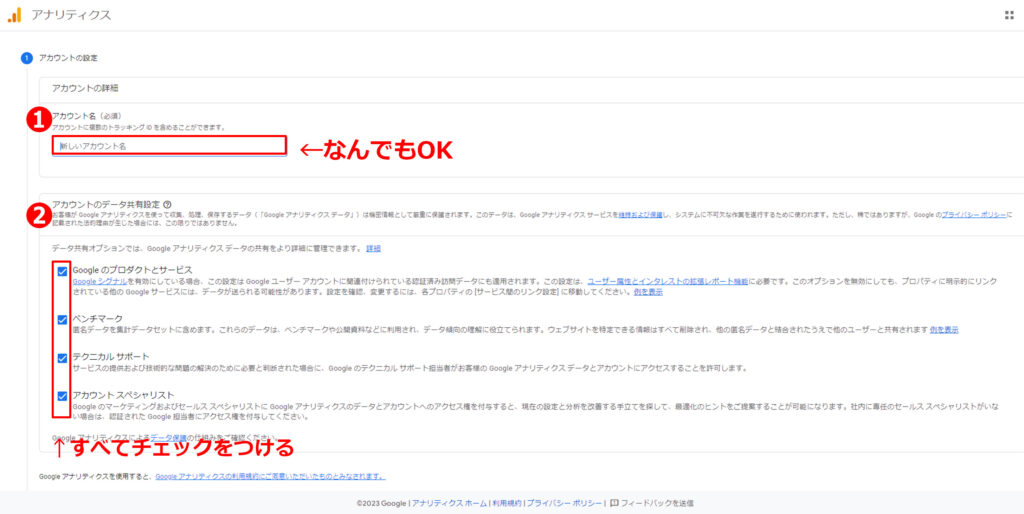
次に、プロパティの設定という画面へ移ります。
- プロパティ名…なんでもOKです。サイト名などを入力しておくと分かりやすいです。
- レポートのタイムゾーン…「日本時間」へ変更します。
- 通貨…「日本円」へ変更します。
入力が終わったら、「詳細オプションを表示」をクリックします。
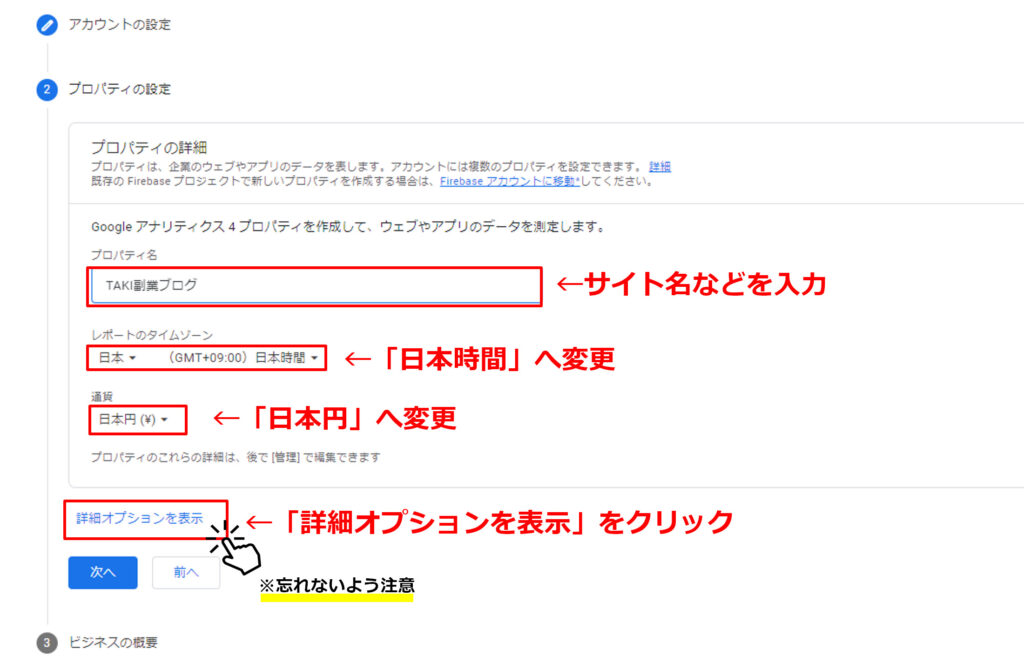
「ユニバーサルアナリティクスプロパティの作成」という項目が表示されますので、右上のマークをクリックします。
「ウェブサイトのURL」に自分の運営するサイトのURLを入力します。
下に表示されている選択項目は、そのままでOKです。
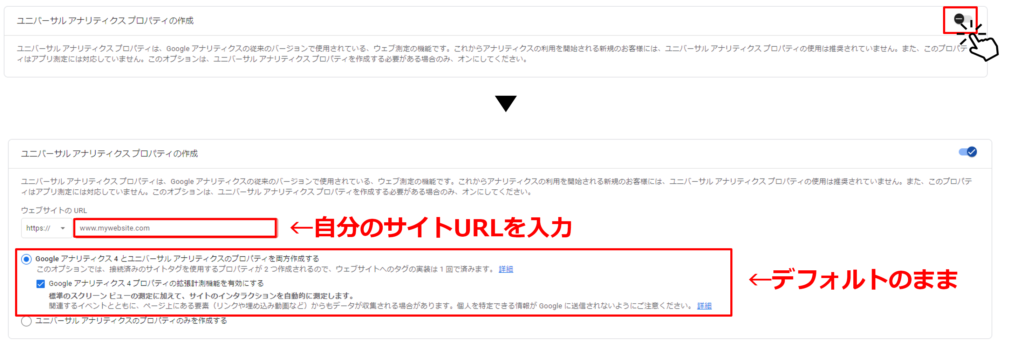
次に、ビジネスの概要を入力します。
- 業種…ご自身のブログジャンルに近いものを選んでください。
- ビジネスの規模…個人のブログなら「小規模」を選択します。
- 利用目的…ここはなんでもOKです。
入力が終わったら、スクロールして「作成」をクリックします。
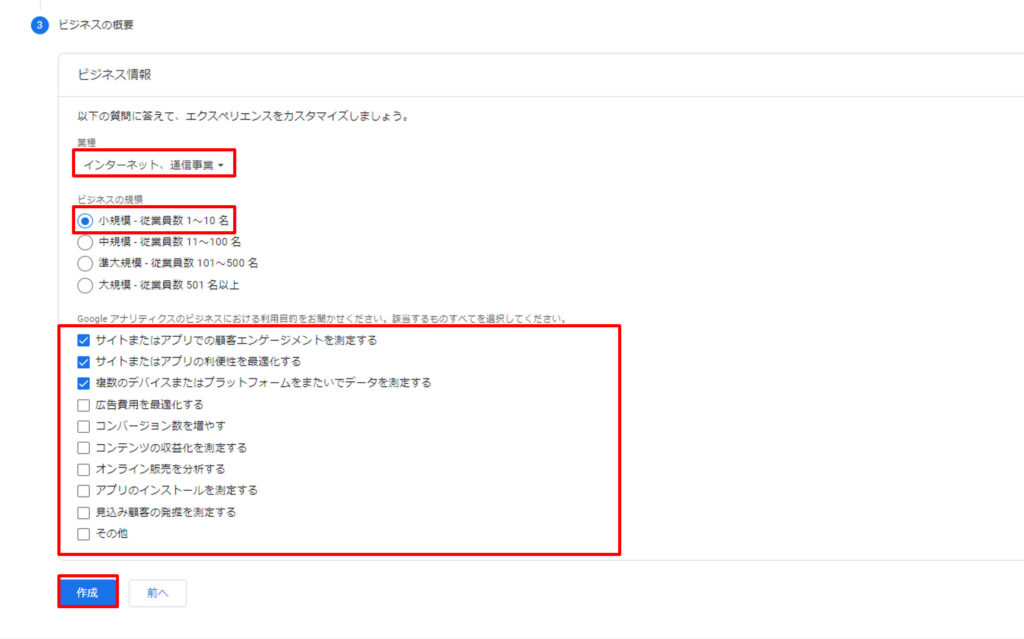
最後に、利用規約を確認する画面が出てきます。
確認したら2か所チェックをして「同意」をクリックします。
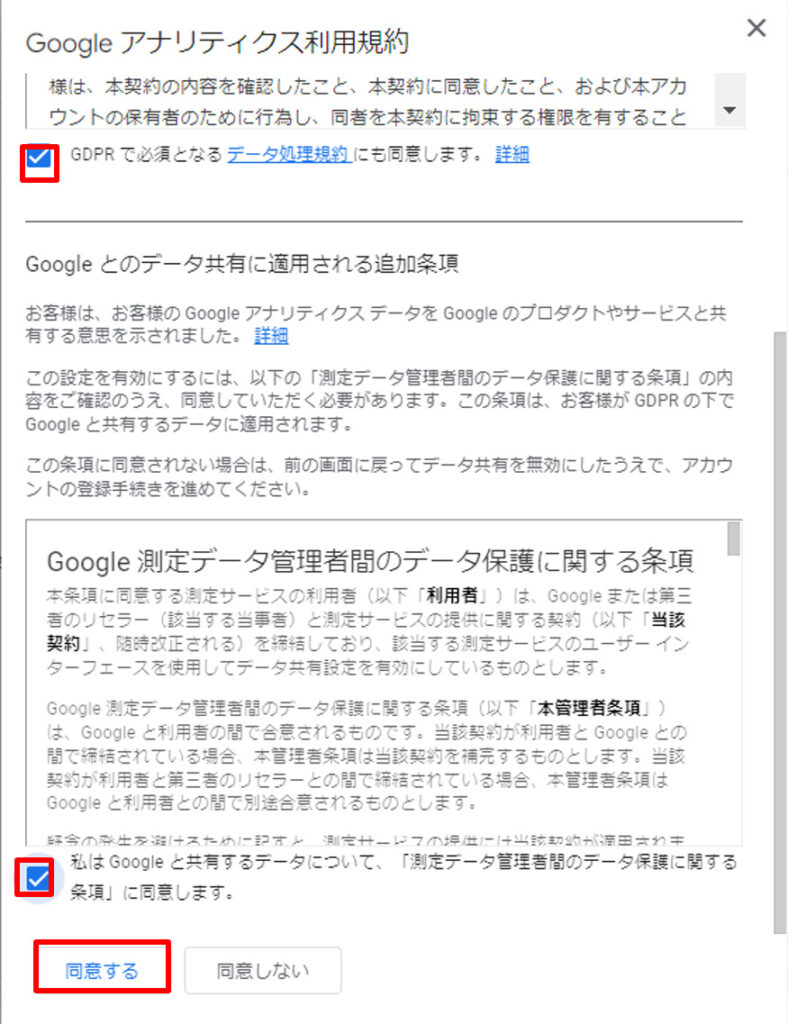
これで、Googleアナリティクスアカウントの作成が完了です。
次の画面は後で使うので、消さずにそのままにしてください。
AFFINGER6を使っている人は、右上に表示されている、「G」から始まる「測定ID」をコピーしましょう。
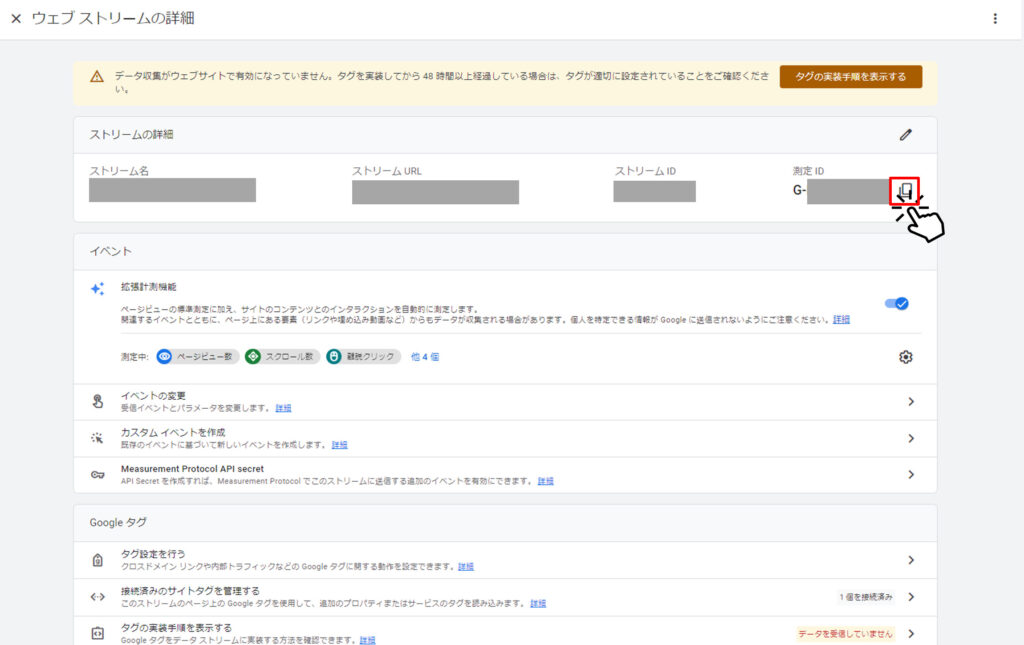
GoogleアナリティクスとWordPressを連携(AFFINGER6での連携方法/プラグインで連携)
次に、GoogleアナリティクスとWordPressを連携していきます。
ここでは、
「当ブログで使っているテーマAFFINGER6での連携方法」と、
「プラグインで連携する方法(どのテーマでもOK)」を紹介しますね。
AFFINGER6でGoogleアナリティクスを連携する方法
「AFFINGER管理」→「Google・広告/AMP」→一番上の「アナリティクスコード」にコピーした測定コードをペースト。
最後に「save」を押せば連携完了です。
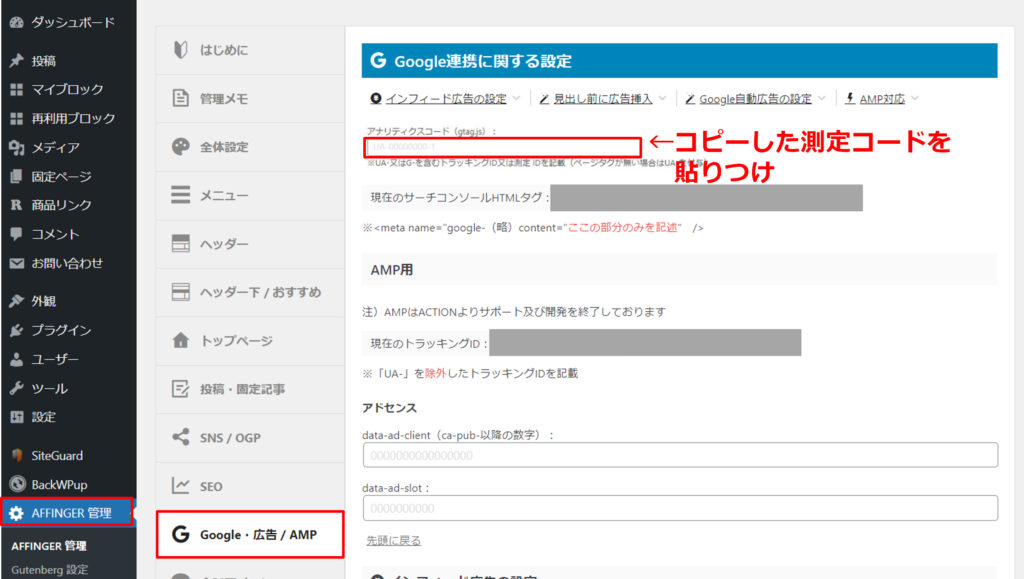
プラグイン「All in One SEO」でGoogleアナリティクスを連携する方法
無料プラグインの「All in One SEO」を使った連携方法を紹介します。
All in One SEOは、WordPressでのSEO対策が簡単にできる便利なプラグインで、基本的な機能は無料で使えます。
まず、「AII in One SEO」をインストールします。
WordPress管理画面→「プラグイン」→「新規追加」→右上の検索窓で「AII in One SEO」と入力→「インストール」→「有効化」をクリック
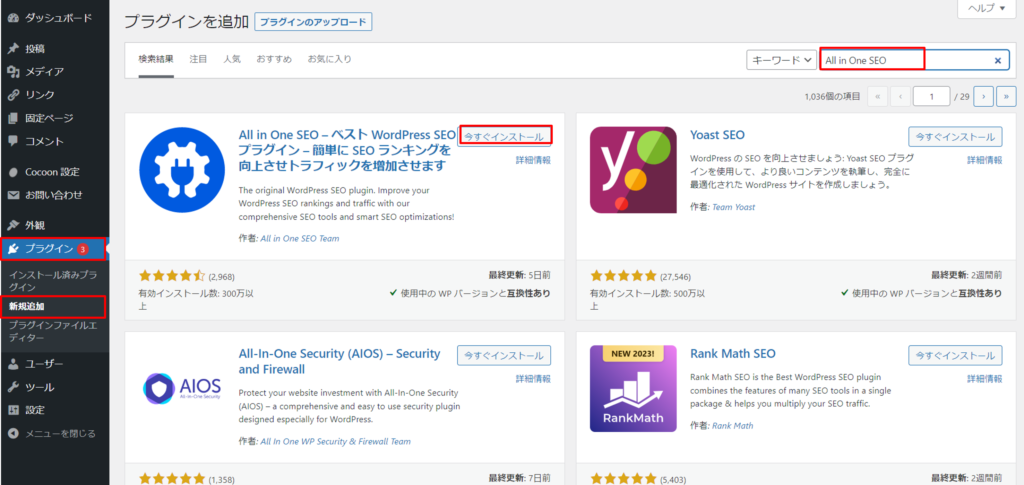
次の画面が表示されますが、「ダッシュボードに戻る」をクリック
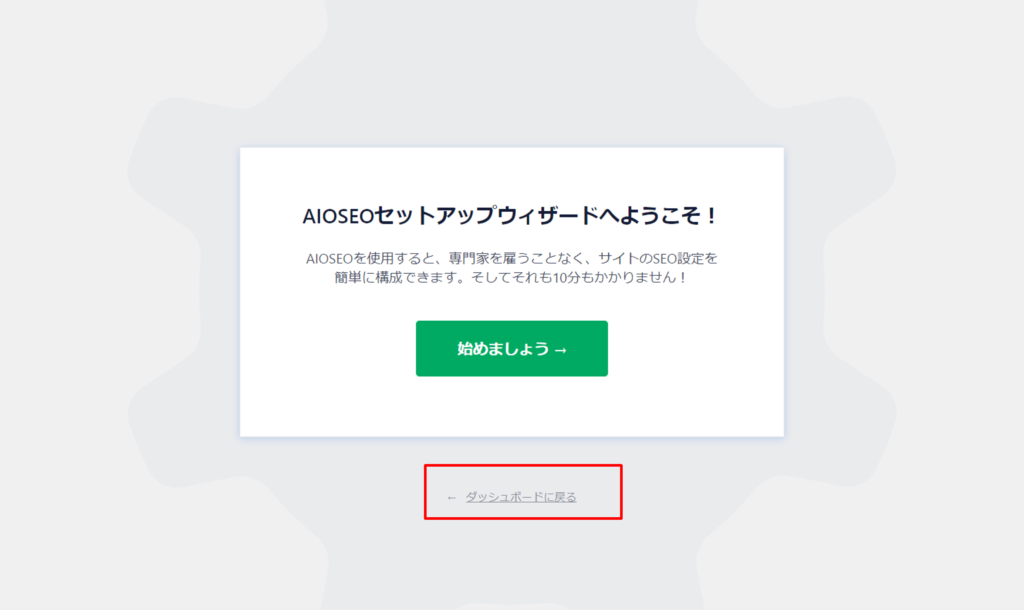
※次のようなポップアップがでた場合
プラグインの使用状況を追跡しても良いかという確認画面です。問題なければ「Yes」、気になるようであれば「結構です」を選択します。
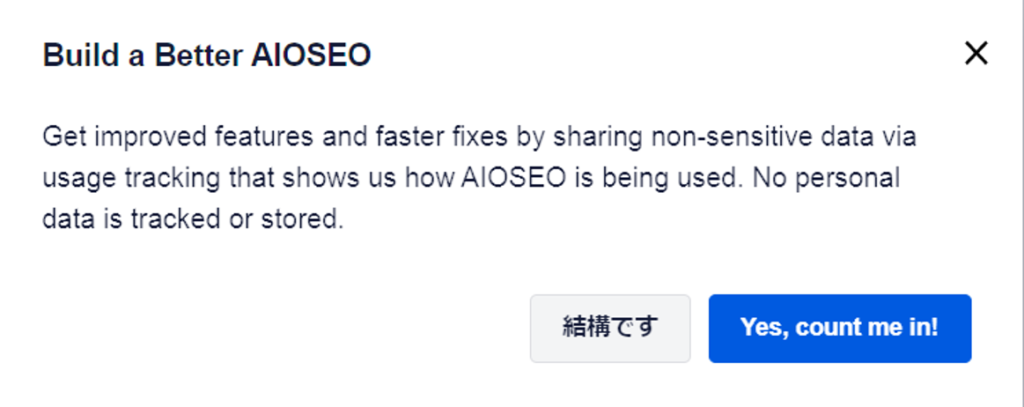
一旦、Googleアナリティクスの画面に戻ります。
「ウェブストリームの詳細」という画面を下までスクロールし、「タグの実装手順を確認する」をクリックします。
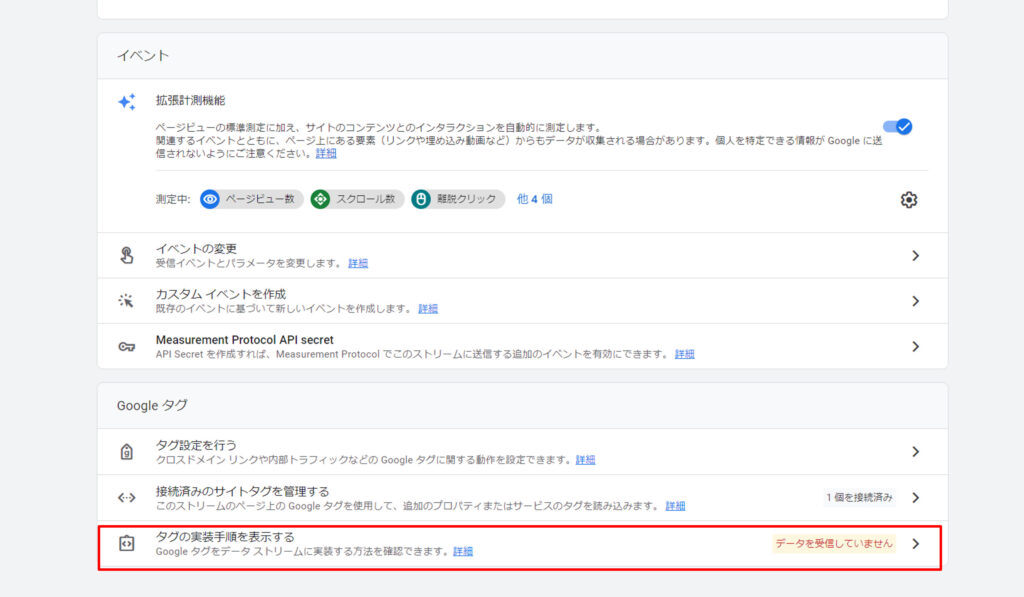
Googleタグを設置するという画面がでるので、「手動でインストールする」をクリック→下の枠にあるコードをコピーします。
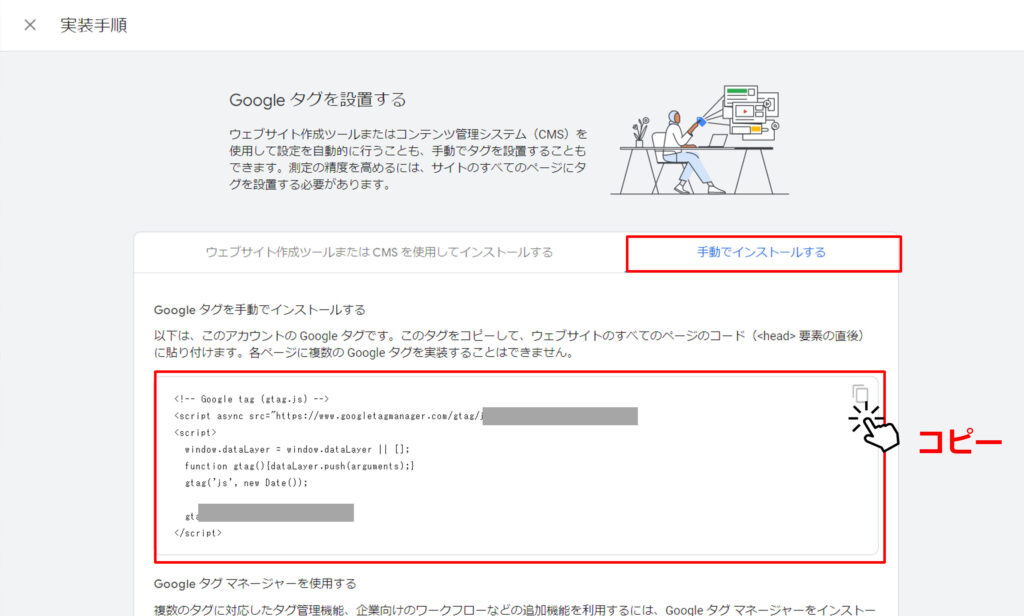
WordPressに戻ります。
「All in One SEO」→「一般設定」→「ウェブマスターツール」→「Googleアナリティクス」をクリック
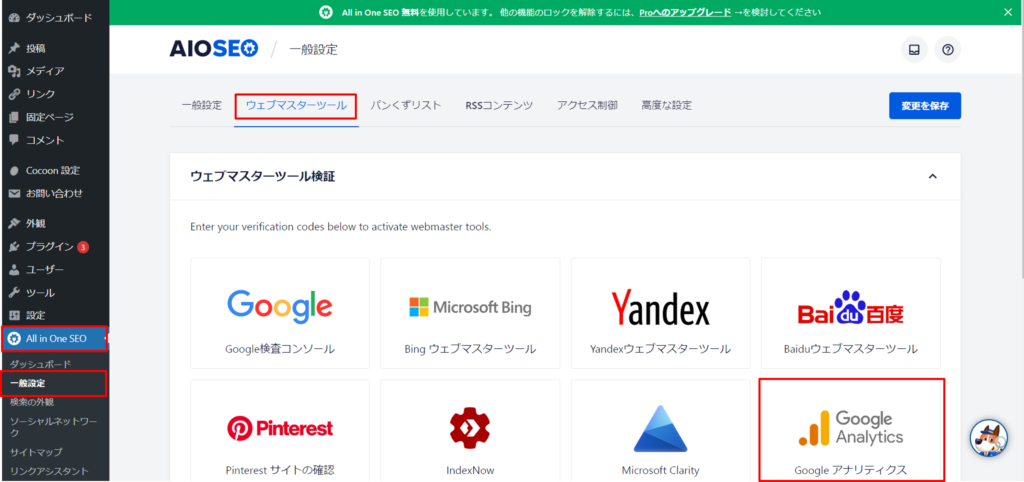
下までスクロールします。
「雑多の検証」というところに先ほどコピーしたGoogleタグのコードを貼りつけ、「変更を保存」をクリックすれば完了です。
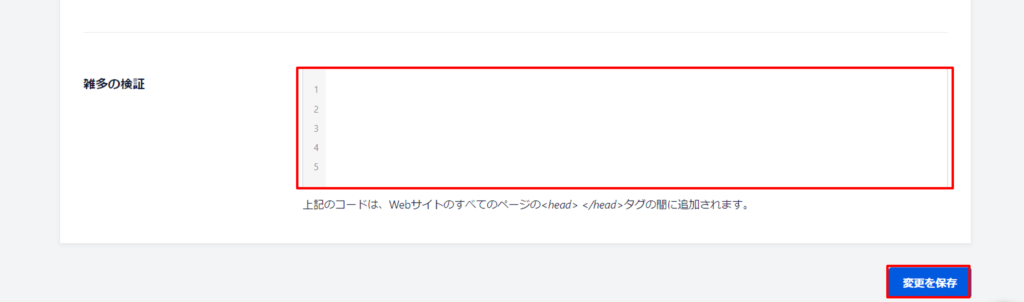

Googleアナリティクスに戻り、自分のアクセスがリアルタイムユーザーに表示されていれば完了です。
お疲れさまでした。
Googleアナリティクスで自分のアクセスを除外する設定方法
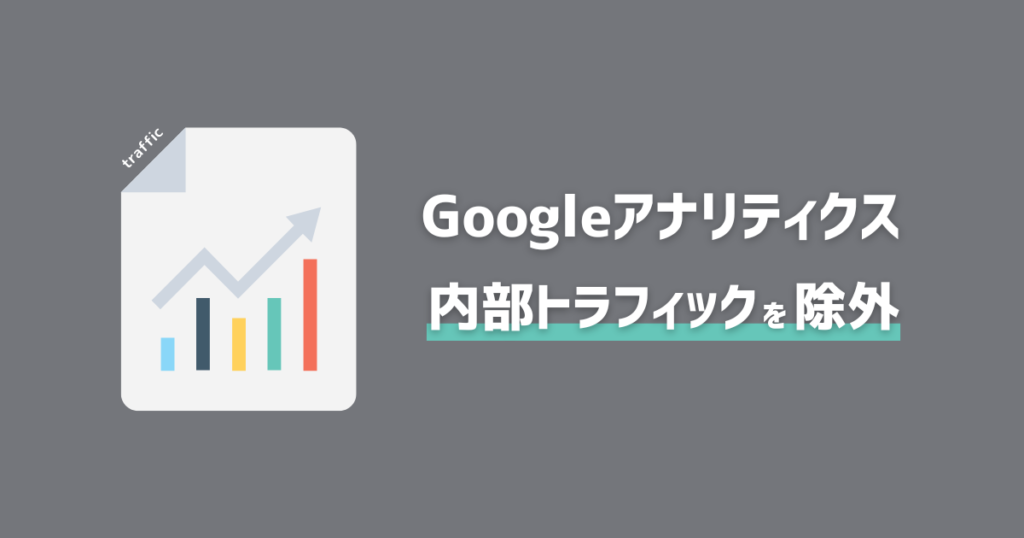
最後に、Googleアナリティクスから自分のアクセスを除外する方法をお知らせします。
ここで紹介する方法は「同じIPアドレスであれば除外する」という設定のため、自宅PCのIPアドレスを設定しておきましょう。
スマートフォンはアクセスするたびにIPアドレスが変わるため、この方法で除外できません。
もしスマートフォンのアクセスも除外したい場合は、広告ブロックアプリなどを使いましょう。
Googleアナリティクス→左下の「歯車」→「データストリーム」をクリック
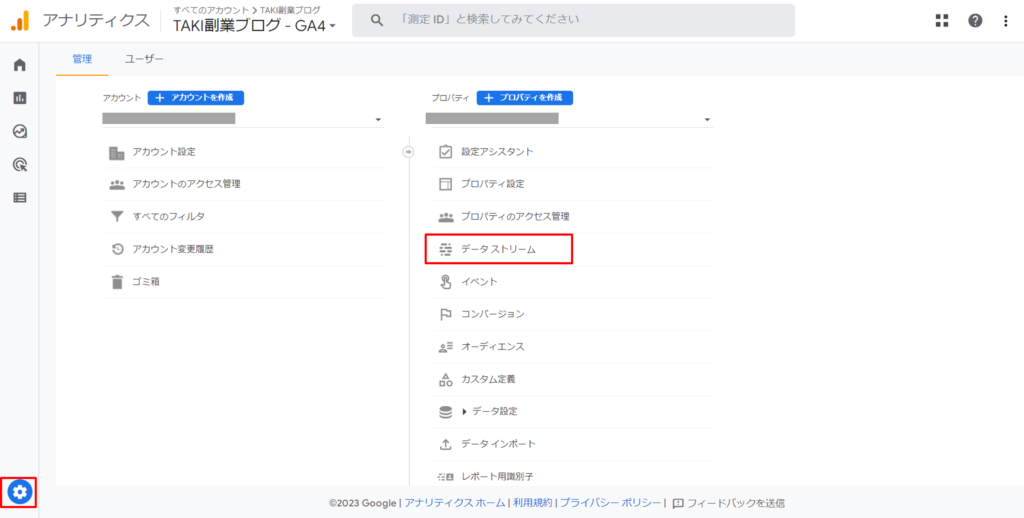
先ほど作成したサイトのURLをクリック

ウェブストリームの詳細画面をスクロールし、「タグ設定を行う」をクリック
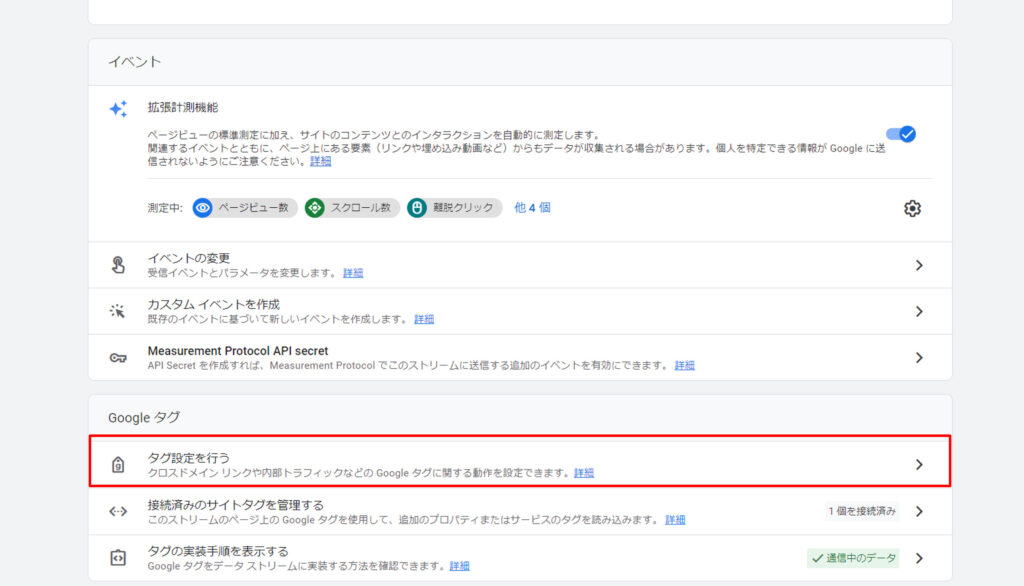
Googleタグの画面を下にスクロールし、右側にある「すべて表示」をクリック
「内部トラフィックの定義」をクリックします。
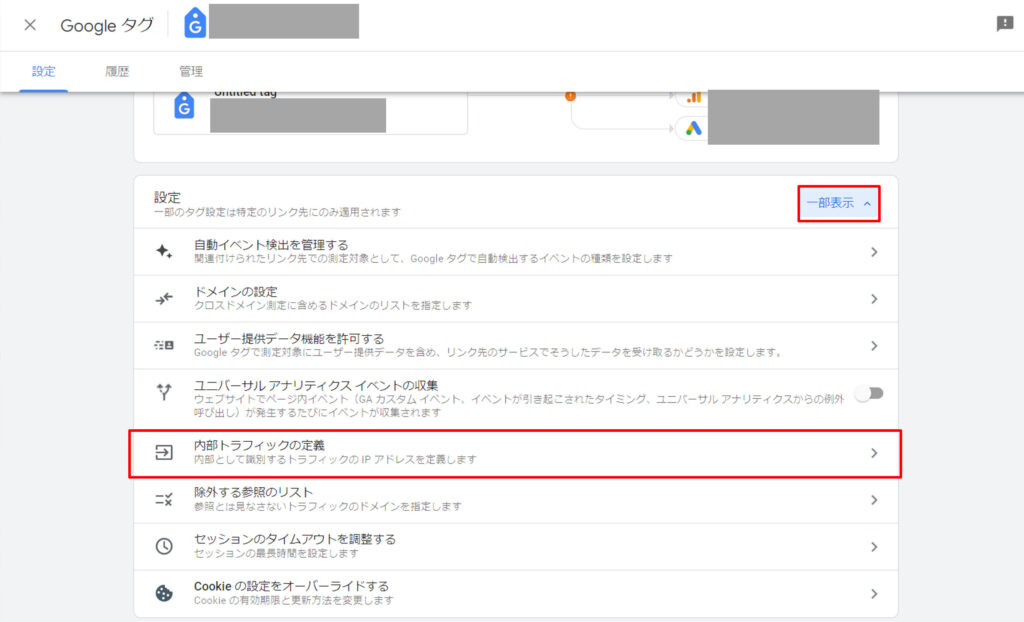
次の画面が出たら、「作成」をクリックします。

次の画面では、以下のように登録します。
- ルール名
- 分かれば内部なんでもOKです。ここでは「内部トラフィック除外」とします。
- マッチタイプ
- 「IPアドレスが次と等しい」を選びます
- 値
- 自分のPCのIPアドレスを入力します。IPアドレスを調べる方法は、以下のサイトで確認してみてください。
すべて入力が終わったら、「作成」をクリックしたら完了です。
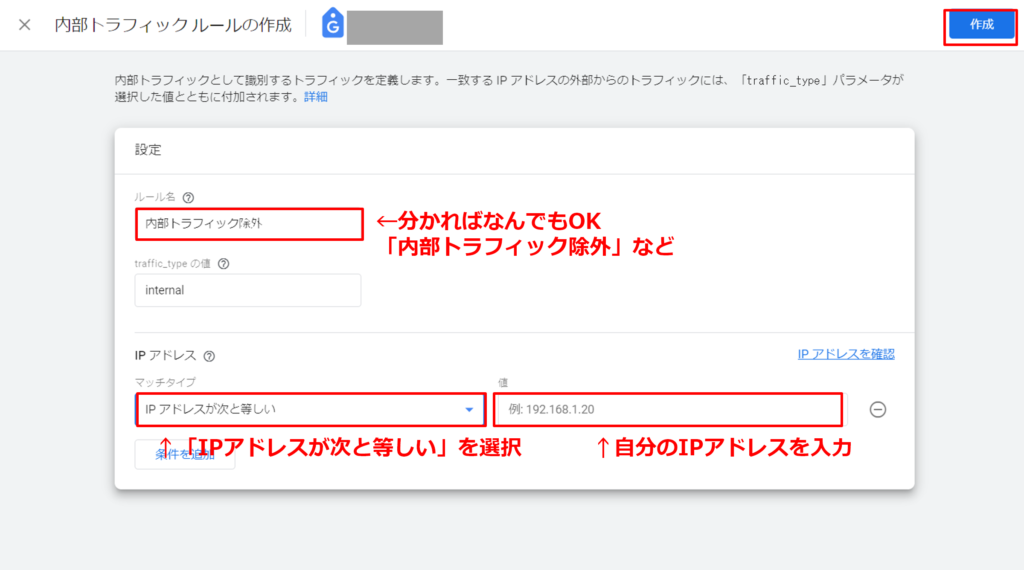
ご自身のサイトへアクセスしてみて、リアルタイムユーザーが0になっていたら完了です。
お疲れさまでした。
Googleアナリティクスの使い方
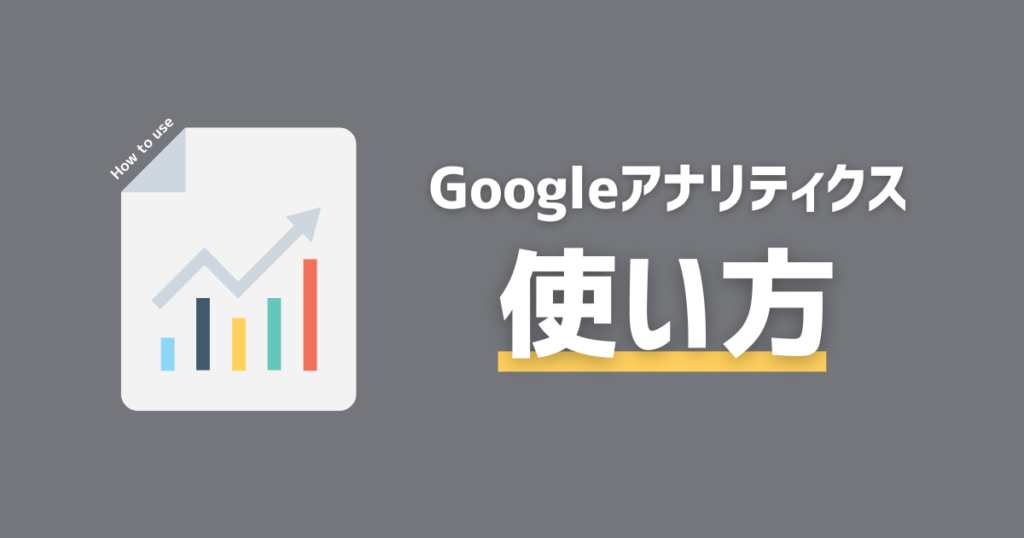
最後に、Googleアナリティクスの使い方は「AIアナリストブログ」さんの記事が参考になるので紹介します。
【Googleアナリティクスの使い方】最初に絶対マスターしておきたい6ポイント!|アクセス解析ツール「AIアナリスト」ブログ (wacul-ai.com)
まとめ
今回は、Googleアナリティクスの設定方法について解説しました。
繰り返しになりますが、この記事の内容は以下の通りです。

Googleアナリティクスの設定が終わったら、次はGoogleサーチコンソールの設定に移りましょう。
