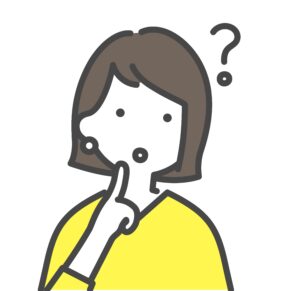
- プラグインを入れた方がいいって聞いたけど、たくさんあってよく分からない…
- そもそもプラグインって何?
こんな疑問を解決していきます。
WordPressを始めたばかりだと、大量にあるプラグインの中からどれを選べばいいか迷うと思います。
ネットで検索しても人によって使っているプラグインが違い、何が正解か分からないですよね。
この記事では、プラグインで悩んでいるブログ初心者の方に向けて、おすすめのプラグイン9選を紹介します。

当ブログではWordPressテーマ「AFFINGER(アフィンガー)」を使っているので、AFFINGERを利用されている方も参考にしてくださいね。
この記事を書いた人
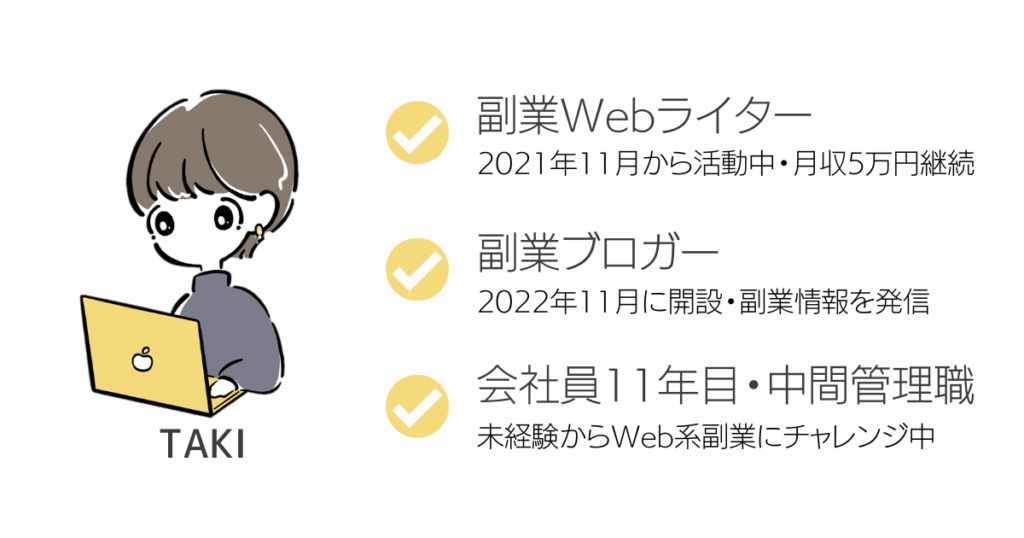

プラグインとは?

プラグインとは、WordPressの機能を補助する便利なツールのことです。
もともとWordPressは、利用者が自由に設定できるようにシンプルな機能しか備わっていません。
プログラミングの知識がないと、WordPressを思い通りにカスタマイズするのは難しいんですよね。
プラグインを使えば、誰でも簡単に便利な機能を追加することができますよ。

例えば、スマートフォンに好きなアプリをダウンロードして、自分用にカスタマイズしていくイメージですね。
ブログ初心者におすすめのプラグイン9選

ブログ初心者の方におすすめのプラグイン9つはこちら。
| プラグイン名 | 機能の説明 |
|---|---|
| SiteGuard WP Plugin | WordPressのセキュリティ対策用 |
| BackWPup | 自動で記事のバックアップを取る |
| Broken Link Checker | リンク切れをお知らせしてくれる |
| Converter for Media | 画像を軽量化してくれる |
| WP Multibyte Patch | 日本語文字化け対策用 |
| XML Sitemap & Google News | XMLサイトマップを簡単に作成する |
| Flexible Table Block | 自由にカスタマイズできるテーブル表 |
| Table of Contents Plus | 目次を自動的に作成してくれる |
| Contact Form 7 | お問い合わせフォームを作れる |
| 【補足:おすすめ機能】 Google reCAPTCHA | スパムやbot対策用のGoogleが提供する無料サービス |
※プラグイン名をクリックすると見たい場所までジャンプします。
次から、簡単にプラグインの説明をしていきます。
SiteGuard WP Plugin
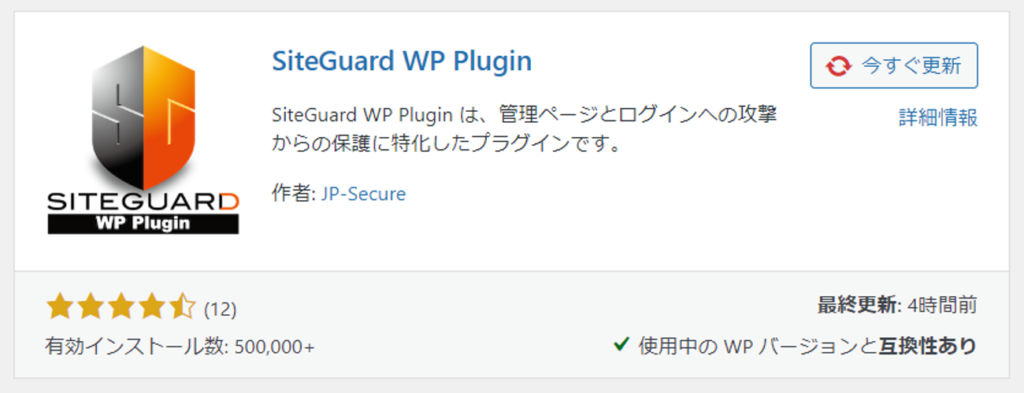
SiteGuard WP Pluginは、ブログのセキュリティー強化に必須のプラグインです。
SiteGuard WP Pluginを使うと、次のような対策ができます。
- 管理ページアクセス制限:24時間以内にログインしていないIPアドレスのアクセスを制限する
- ログインページ変更:デフォルトのログイン用URL(https://○○.com/wp-admin)を変更する
- 更新通知:WordPressやプラグインのアップデートがあった時に通知してくれる
特に、 WordPressのログイン用URL(○○.com/wp-admin)は誰でもアクセスすることができ、不正利用の可能性があるので変更しておくことをおすすめします。
WordPressを開設したら、まず始めに入れておきたいプラグインです。
BackWPup
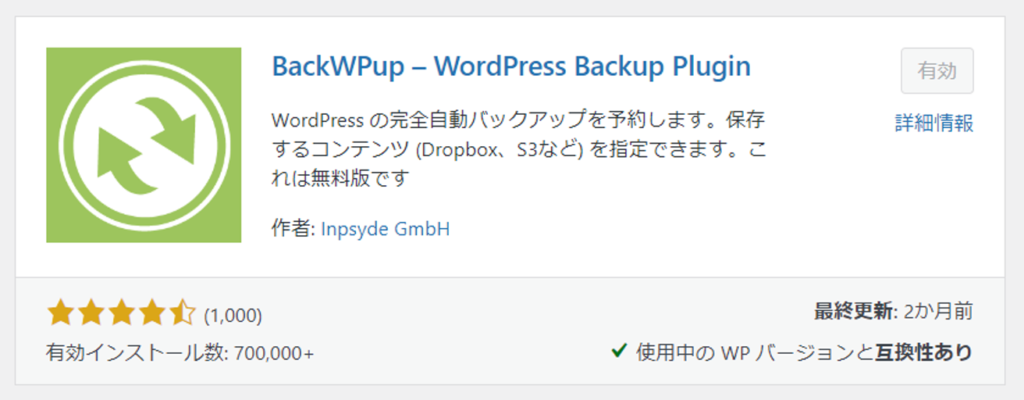
BackWpupは、ブログの情報をバックアップしてくれるプラグインです。
ブログを運営していると、WordPressやサーバーの不具合でデータが消えてしまう可能性があります。
BackWpupを使えば自動的にバックアップを取ってくれる以外にも、ワンクリックで自動でバックアップが取れるので、万が一の時に役に立ちます。
大切に育てたブログが消えてしまわないように、バックアップは必ず取りましょう。
Broken Link Checker
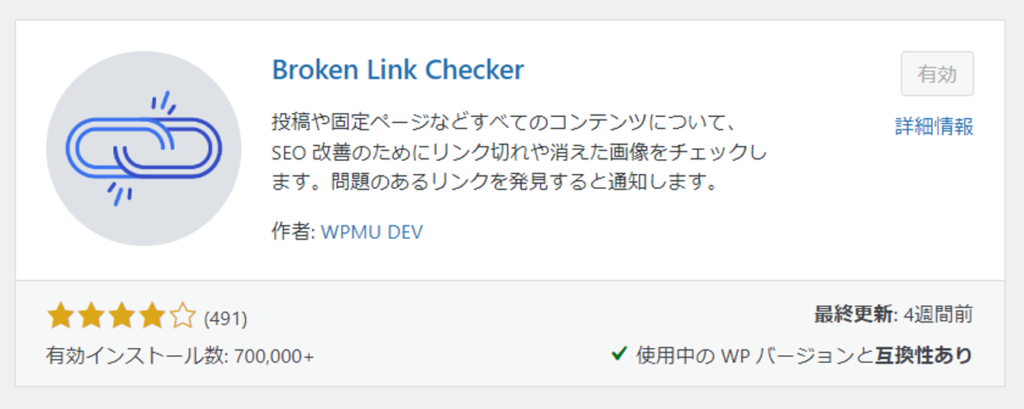
Broken Link Checkerは、URLのリンク切れや画像が消えた時に、メールで通知をしてもらえるプラグインです。
リンク切れがあると、次のようなメールが届きます。
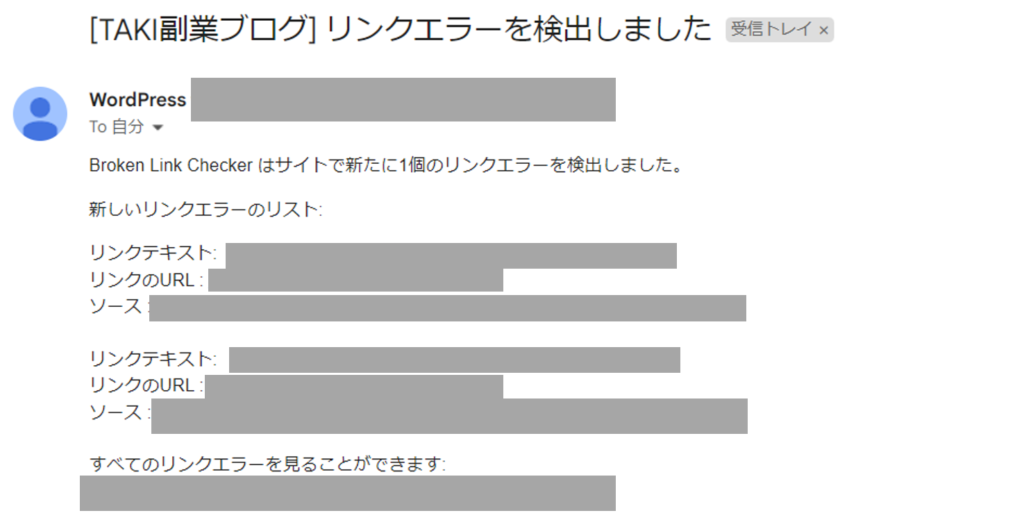
リンク切れや画像を消えたまま放置すると、読者にとって不親切な記事になってしまいます。
また、アフィリエイトリンクが切れたままだと、せっかくの収益化のチャンスを逃してしまうかもしれません。
インストールして有効化しておくだけでOKなので、すぐに設定しておきましょう。
Converter for Media
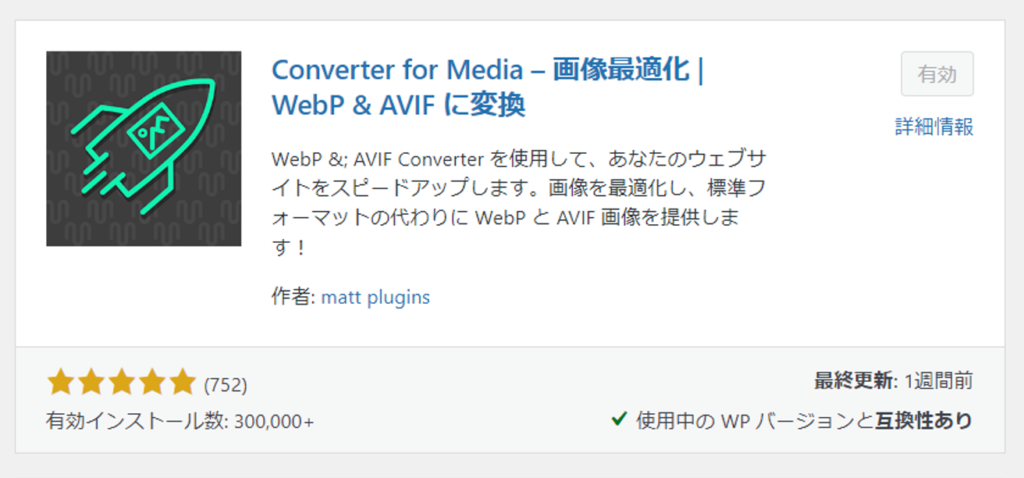
Converter for Mediaは、WordPressにアップロードした画像を軽量化してくれるプラグインです。
画像を軽量化しておくと読み込みが速くなるので、読者にとっても見やすくなり、Googleからの評価も上がります。
図解で画像をたくさん使う人は、インストールしておきましょう。
画像軽量化プラグインには「EWWW Image Optimizer」もありますが、当ブログでは軽量化の効果が高いConverter for Mediaを採用しています。
WP Multibyte Patch
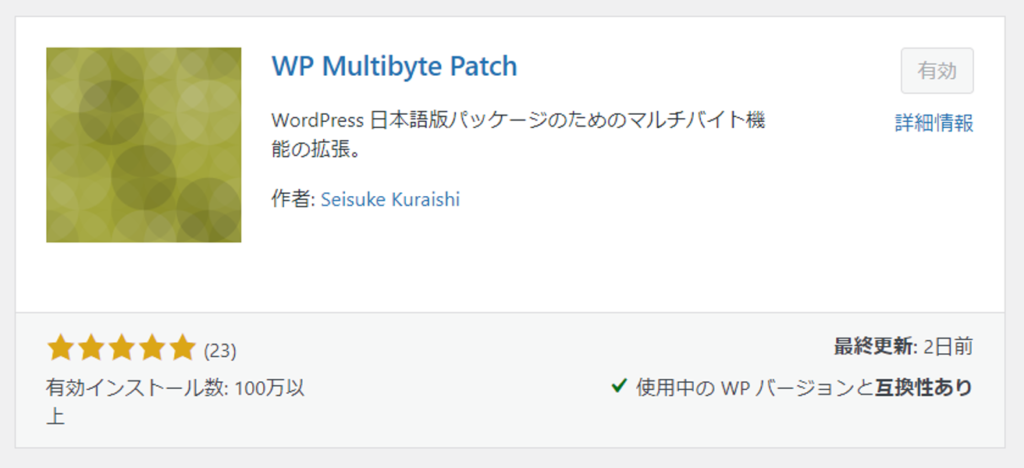
WP Multibyte Patchは、WordPressの日本語文字化け対策用プラグインです。
もともとWordPressは英語を標準言語として使っているので、日本語を使用すると文字化けしてしまうことがあります。
WP Multibyte Patchを入れておけば、日本語で記事を書いても不自由なくWordPressを使えるようになりますよ。
インストールして有効化しておくだけで大丈夫なので、すぐに設定しておきましょう。
XML Sitemap & Google News
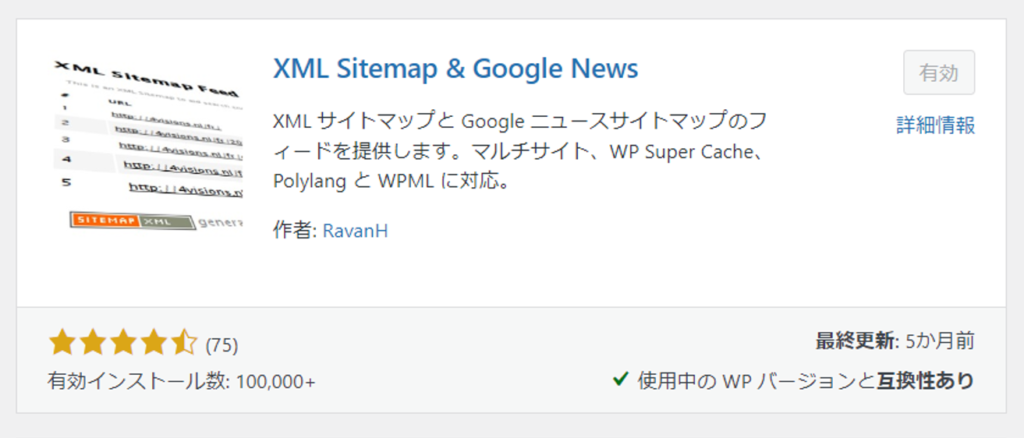
XML Sitemap & Google Newsは、XMLサイトマップの作成ができるプラグインです。
記事を作成すると自動的にXMLサイトマップ生成してくれるので、検索エンジンに記事を見つけてもらいやすくなります。
XMLサイトマップを作るのはSEO対策の基本なので、導入しておきましょう。
XMLサイトマップを作るプラグインには「XML Sitemaps」もありますが、バージョンの更新がされていないため、当ブログでは「XML Sitemap & Google News」を採用しています。
Flexible Table Block
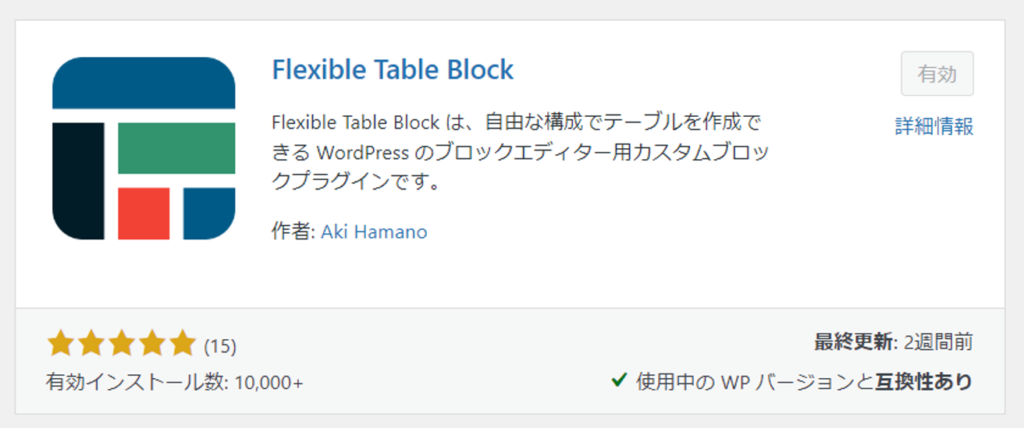
Flexible Table Blockは、テーブル表の機能性を高くするためのプラグインです。
WordPressにもともとあるテーブル表は、自由に幅や色を変更することができず、初心者にとっては使いにくいんですよね。
このプラグインを使うことで、WordPressデフォルトではできない「セルの結合」「セル個別に色付け」などが簡単にできます。

上のようにExcelを使うような感覚で自由に装飾できます。
テーブルを横スクロールする設定もできるので、比較記事などでテーブル表をよく使う人にはおすすめですよ。
Table of Contents Plus
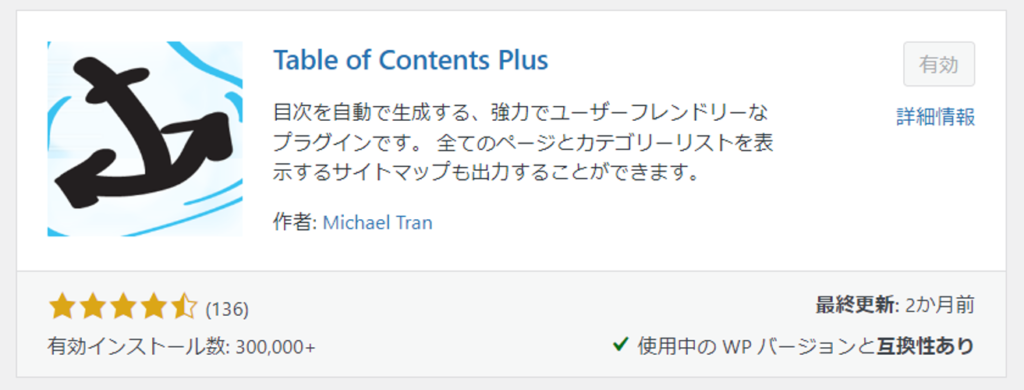
Table of Contents Plus(TOC⁺)は、目次を自動的に作れるプラグインです。
当ブログでも活用しています。
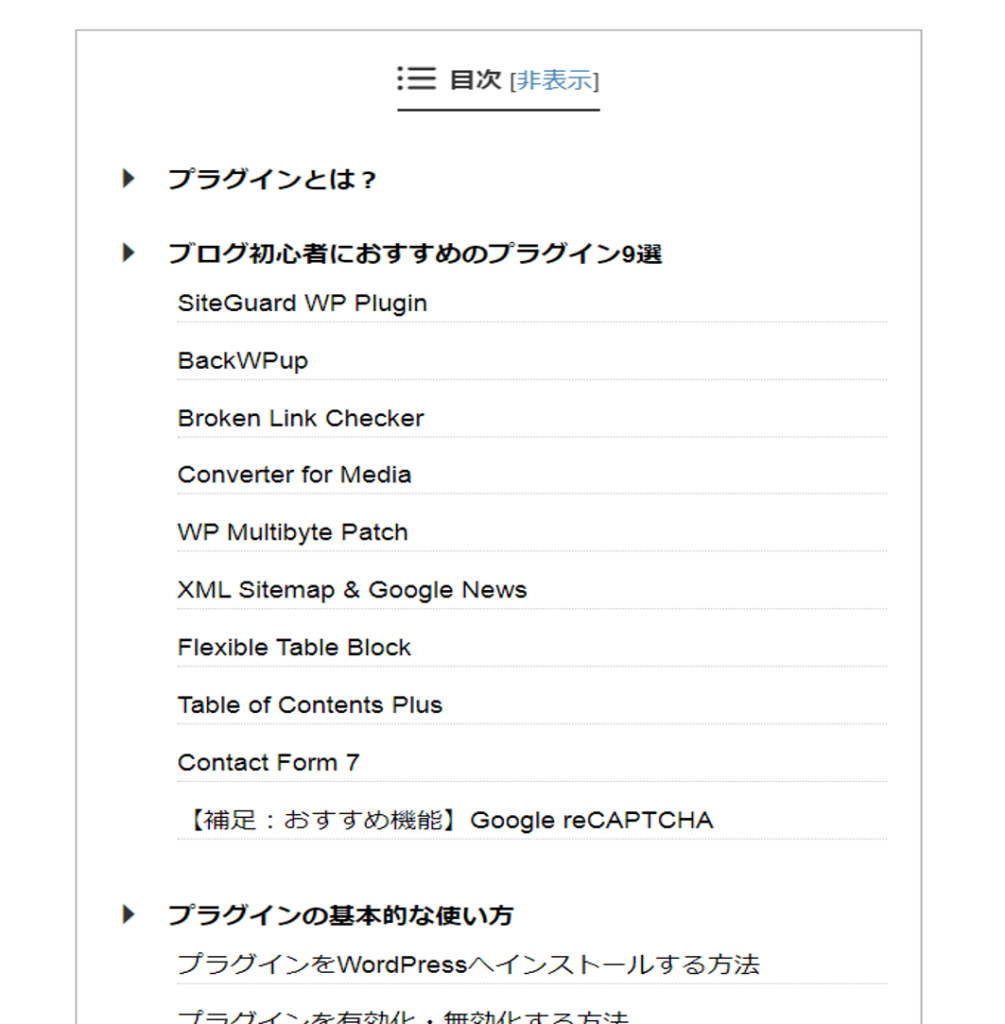
目次は読者にとって利便性が高く、ブログの記事数が少なくても、早めに設定しておきましょう。
WordPressテーマによっては、最初から目次の機能がある場合もありますので、ご自身のテーマに合わせて導入を検討してください。
Contact Form 7
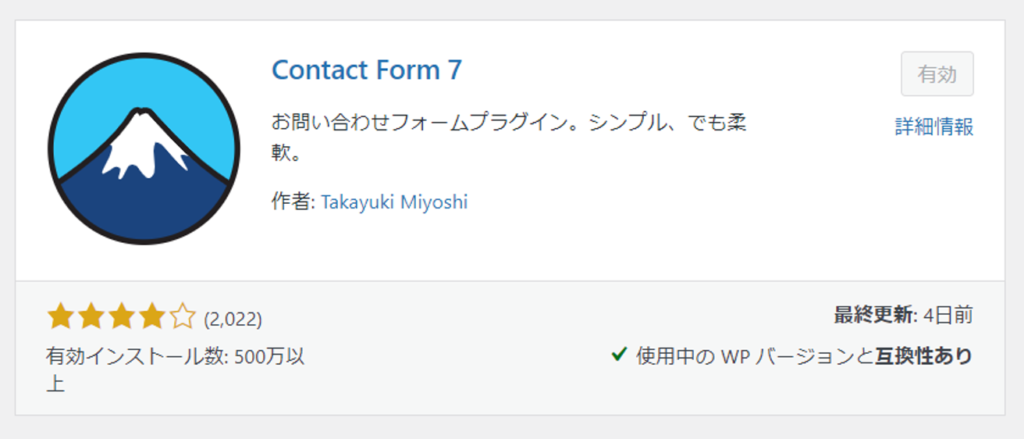
Contact Form 7は、簡単にお問い合わせフォームを作るプラグインです。
当ブログでも活用しています。
お問い合わせフォームを作っておけば、万が一の時に連絡手段となりますし、仕事の依頼がくる可能性もあります。
急いで作る必要はありませんが、お問い合わせフォームがあればブログの信用力も上がるので、必ず設定しておきましょう。
【補足:おすすめ機能】Google reCAPTCHA
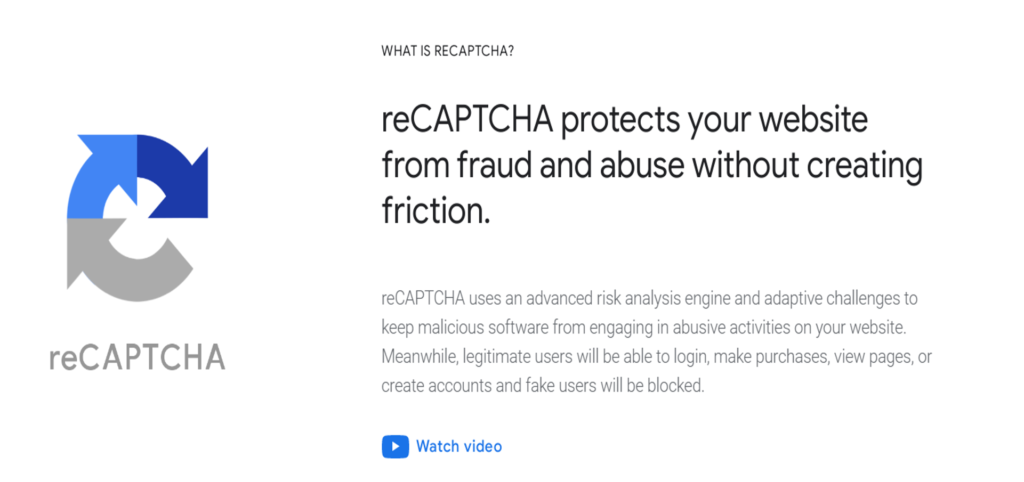
reCAPTCHAとは、Googleが提供している「ボットによるブログへの攻撃を守るため」のサービスです。
WordPressのプラグインとは異なりますが、お問い合わせフォームを設置した方には登録を推奨しておきたいので、合わせて紹介します。
reCAPTCHA v3の設定方法は、こちらの記事に記載しています。
>>Contact Form 7とreCAPTCHA v3の設定方法はこちら
プラグインの基本的な使い方

次に、プラグインの一般的な使い方を紹介します。
プラグインをWordPressへインストールする方法
WordPress管理画面の「プラグイン」→「新規追加」をクリックします。
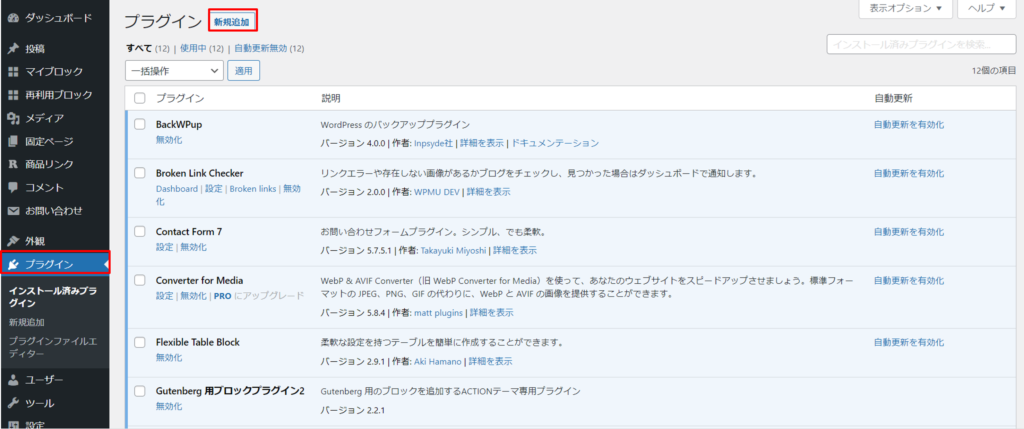
右上の検索窓に導入したいプラグイン名を検索します。
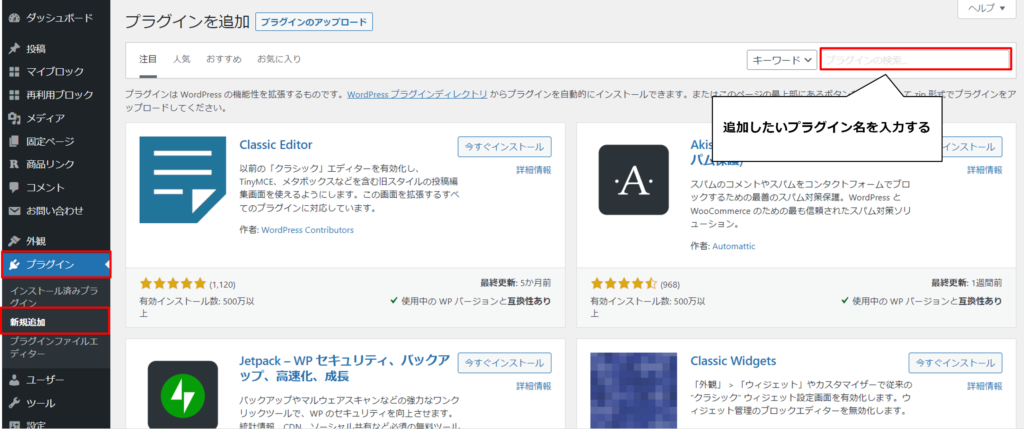
「今すぐインストール」→「有効化」をクリックします。
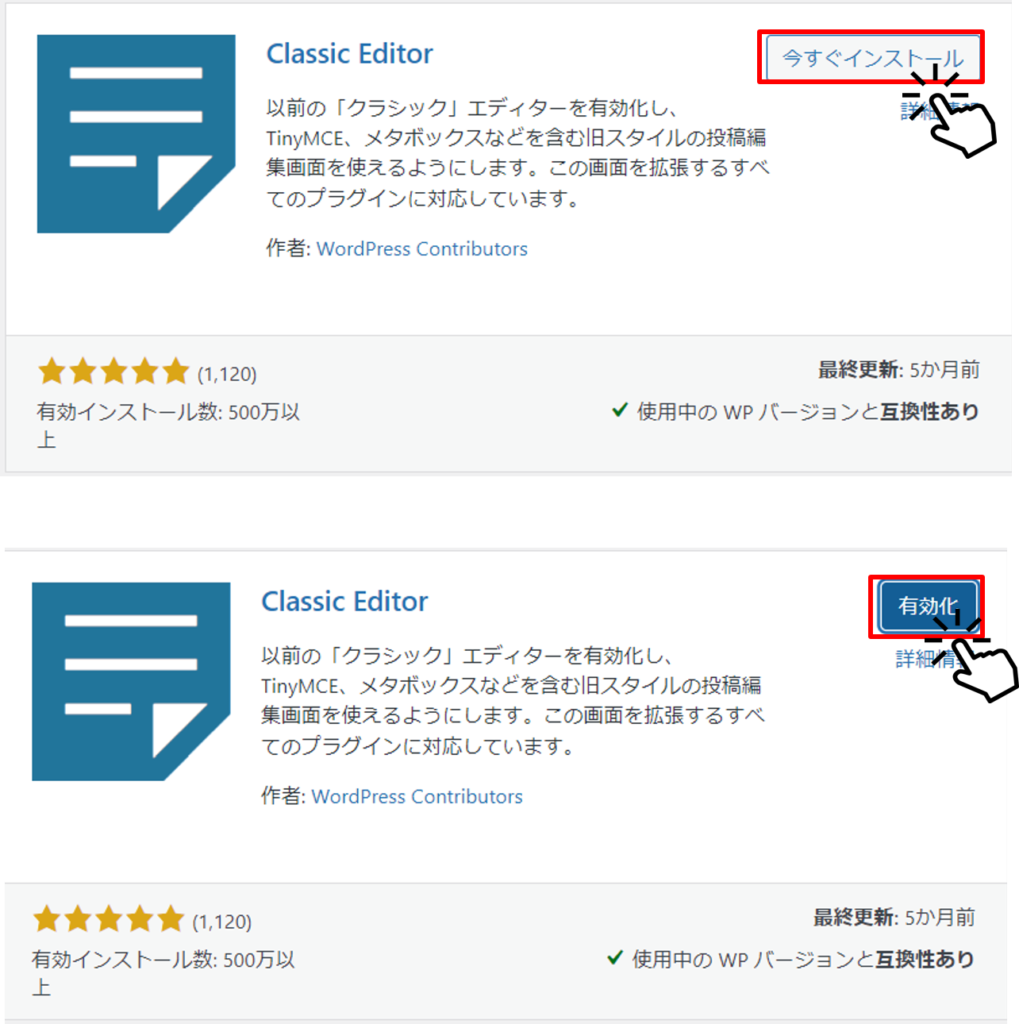
これでプラグインのインストールは完了です。
プラグインを有効化・無効化する方法
WordPress管理画面→「プラグイン」から「有効化」「無効化」をクリックすることで変更できます。
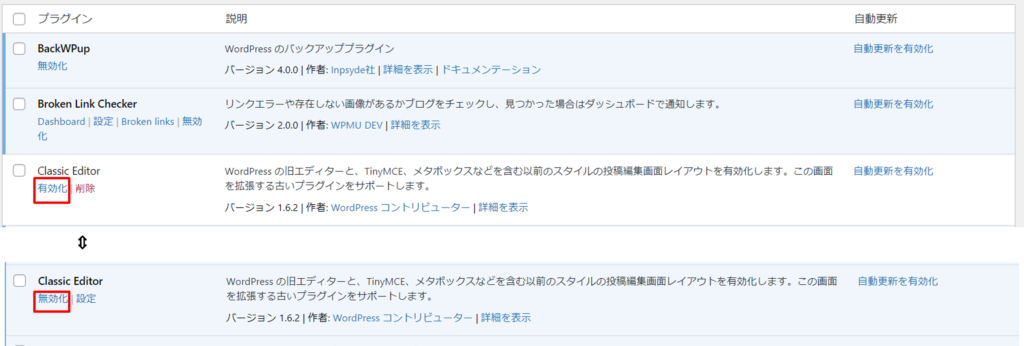
プラグインを削除する方法
WordPress管理画面→「プラグイン」から「削除」をクリックすればOK。
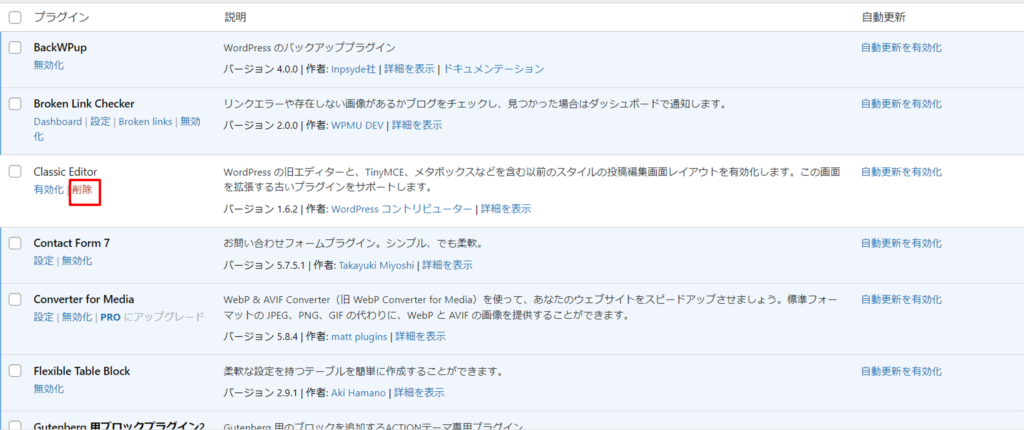
プラグインの基本的な使い方は、以上です。
ブログ初心者がプラグインを導入する時に注意したいこと
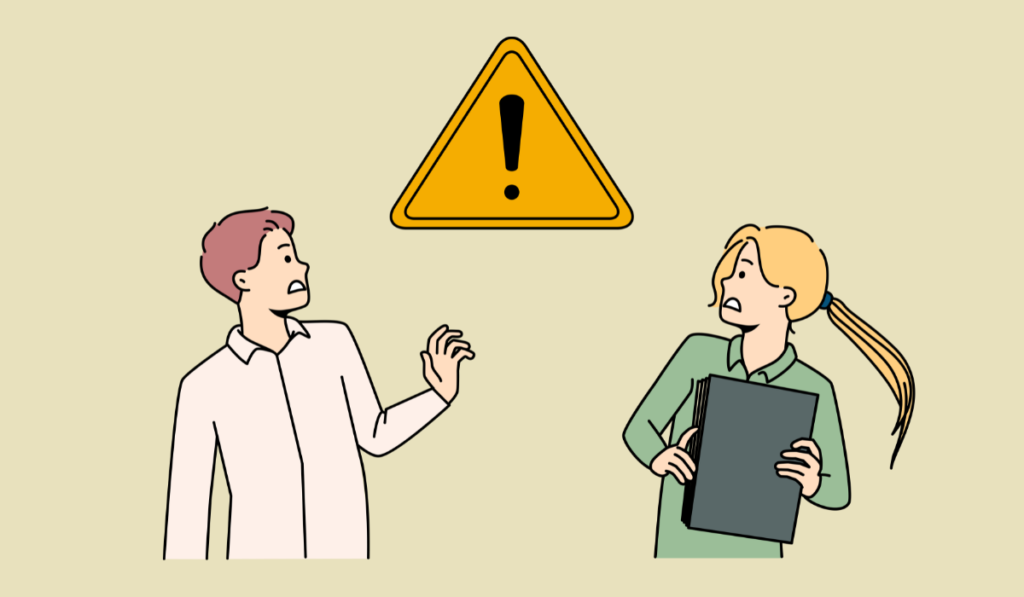
ブログを始めたばかりの方に、プラグインを導入する前に注意しておきたいことを解説します。
不要なプラグインは削除する
不要なプラグインは、なるべく削除しておきましょう。
理由は、プラグインを入れすぎるとブログの表示速度が遅くなり、Googleからの評価が下がりSEO的にもよくないんですよね。
本当に必要なプラグインは、15個ぐらいまでに収めるようにしましょう。
例えば、当ブログではSEO対策で有名なプラグイン「All in One SEO」は導入していません。
「All in One SEO」を入れていないのは、WordPressテーマ「AFFINGER」がSEO対策に十分な機能が揃っているからです。
AFFINGERについて詳しく知りたい方は、こちらの記事を参考にしてください。
ブログの表示スピードを上げて見やすくしたい人は、有料テーマの導入も検討しましょう。
定期的に最新バージョンに更新する
プラグインは定期的に更新されます。
使っているWordPressのバージョンに対応していないと、セキュリティ面にも影響が出てくる場合があります。
更新があったら、最新バージョンへアップデートしておきましょう。
プラグインの更新がある場合、WordPress管理画面にこのように表示されます。
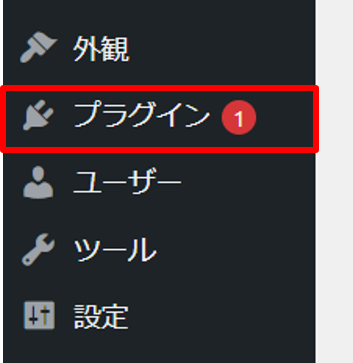

プラグインの更新をすると不具合が出ることもあるので、念のためバックアップを取ることをおすすめします。
レビューや更新状況をチェックして安全性を確認する
プラグインを導入する際は、レビューをチェックして安全なプラグインか判断しましょう。
公式サイトに登録されているプラグインであれば、利用者の付けた評価が「星マーク」で表示されおり、レビュー数も分かります。
また、最終更新日を確認して現在のWordPressバージョンに対応しているかもチェックしておきます。

レビューが不十分だった場合は、プラグイン名をネットで検索し、実際に使っている人の意見をいくつか確認すると良いですよ。
まとめ:プラグインを活用してブログを快適に運営しよう!
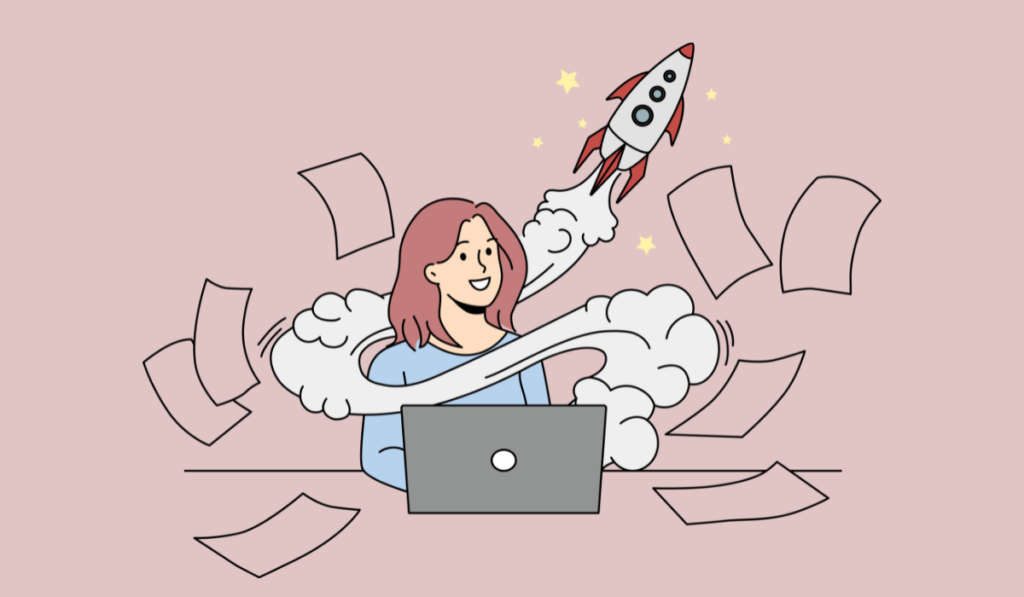
今回は、ブログ初心者の方におすすめのプラグインを9つ紹介しました。
| プラグイン名 | 機能の説明 |
|---|---|
| SiteGuard WP Plugin | WordPressのセキュリティ対策用 |
| BackWPup | 自動で記事のバックアップを取る |
| Broken Link Checker | リンク切れをお知らせしてくれる |
| Converter for Media | 画像を軽量化してくれる |
| WP Multibyte Patch | 日本語文字化け対策用 |
| XML Sitemap & Google News | XMLサイトマップを簡単に作成する |
| Flexible Table Block | 自由にカスタマイズできるテーブル表 |
| Table of Contents Plus | 目次を自動的に作成してくれる |
| Contact Form 7 | お問い合わせフォームを作れる |
| 【補足:おすすめ機能】 Google reCAPTCHA | スパムやbot対策用のGoogleが提供する無料サービス |
※プラグイン名をクリックすると見たい場所までジャンプします。
プラグインは、WordPressテーマやブログの特徴によって必要なものが異なります。
まずは今回紹介した9つのプラグインを試してみて、不要なもの・追加したいものが出てきたら定期的に見直してくださいね。
他にもWordPressの初期設定に悩んでいる方は、こちらの記事を参考にしてください。