この記事の内容
※クリックすると読みたい場所までジャンプ
この記事を書いた人
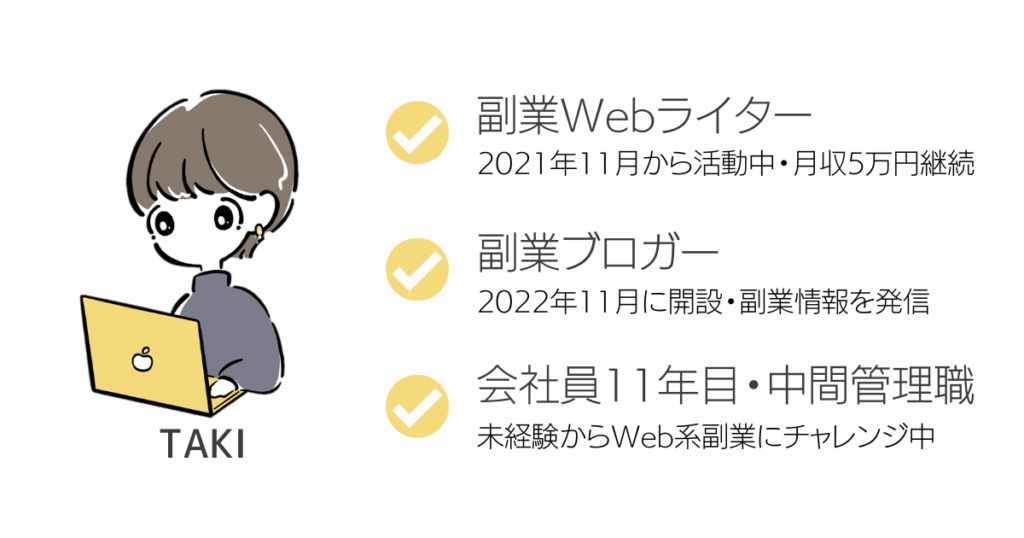
この記事では、次のようなお悩みを解決します。
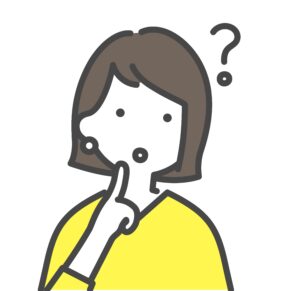
- Canva Proを使おうか迷っている
- ブログ・SNSで情報発信をしていて、デザイン制作を効率化したい
無料版のCanvaを使っている人は、「使いたい素材に限って有料だから、Proにしようかな?」と一度は迷ったことがありませんか。
Canva Proでは、使える素材が増えることはもちろん、ブログ・SNSで情報発信している人の作業効率が上がるツールがたくさんあります。
この記事では、私が実際に使ってみて分かったCanva Proの便利機能・おすすめの使い方を紹介します。
もし使ってみたい機能があれば、30日間の無料トライアル期間中に試してみてください。

Canva Proとは?|料金・支払方法・無料トライアル期間

有料プランCanva Proの基本情報を紹介していきます。
料金・支払方法・無料トライアル期間
| 料金 | 年単位12,000円(実質月1,000円)/月単位1,500円 |
| 支払方法(web版の場合) | クレジットカードまたはデビットカード/PayPal |
| 無料トライアル期間 | 30日 |
Canvaの利用料は年払いだと月1,000円。
イラスト作成ソフトのAdobe Illustrator、素材サイトShutterstockなど、本格的なデザイナー向けツールと比べるとお手頃です。
無料トライアル期間は30日ですが、放っておくと自動更新されるので解約したい方は忘れないよう注意してください。
Canvaで作ったデザインを商用利用できるのか
Canvaで作ったデザインは、料金プランに関係なく商用利用できます。
Canvaヘルプページによると、以下のような商用目的で使えます。
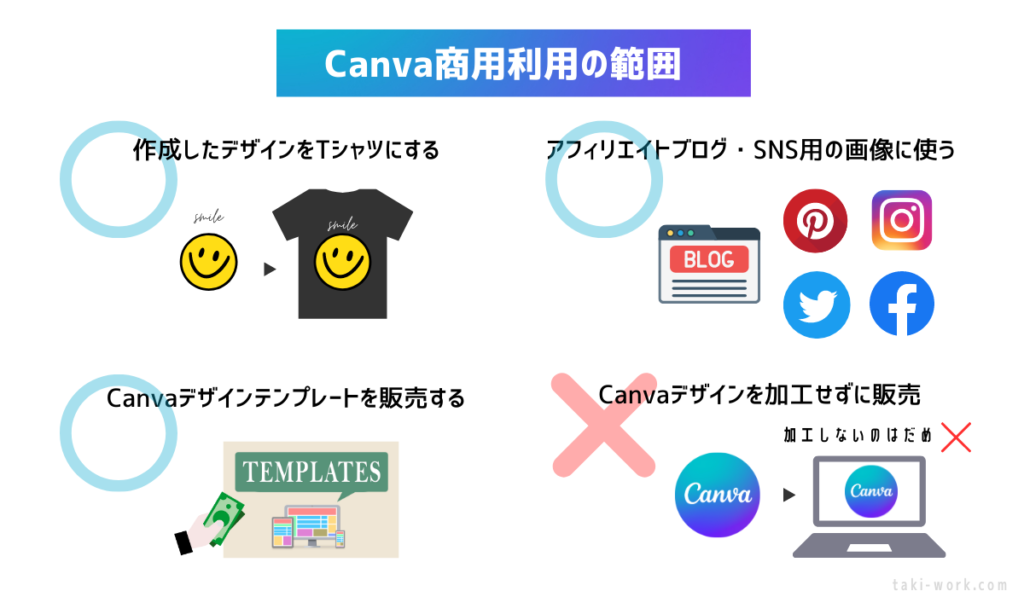
- 作成したデザインを商品にしたり、デジタル商品にしたりして販売すること。(Tシャツ・ステッカー・電子書籍など)
- FreeやProの素材を使用して、Canvaデザインテンプレートで共有可能なテンプレートをデザインおよび販売すること。
- Freeの素材のみを使用して、PDF・JPG・PNGなどの形式で共有可能なテンプレートをデザインおよび販売すること。
- クライアント向けのデザインを作成すること。(SNS広告、招待状など)
Canvaのテンプレートまたはストック素材を加工せずそのまま販売すること。
ブログやSNSに画像を載せるのはもちろんOK。テンプレートの販売をして、収益化することもできます。
ただしアレンジせず、テンプレートそのまま販売することは禁止されています。
Canva Proでできること6つ【ブログ・SNSを活用している人必見】

Canva Proでできることを6つ紹介します。
- 42万種類以上のテンプレート・7,500万件以上の素材を使える
- あとから自由にサイズ変更できる
- ブランドキット(ブランドカラー・フォント)を作れる
- 背景を削除できる
- SNSに予約投稿できる
- 1TBのクラウドストレージがある

特に、ブログやSNSを活用している人におすすめしたい機能ばかりです。
それでは簡単に紹介していきます。
①42万種類以上のテンプレート・7,500万件以上の素材を使える
Canva Proでは、42万種類以上のテンプレートと、7,500万件以上の素材が使えます。
素材が豊富にあると、デザインの作業効率が大幅にアップします。
例えば、イメージに合わない素材ばかりだと、別のフリー素材サイトへ移動して、画像を保存して、アップロードして…という無駄な時間が発生しますよね。
サイトをあっちこっちに移動していると、そのうち集中力が途切れてしまうこともあります。

すべての作業をCanva内で完結させることで、余計な時間を生み出さずに作業できますよ。
②あとから自由にサイズ変更できる
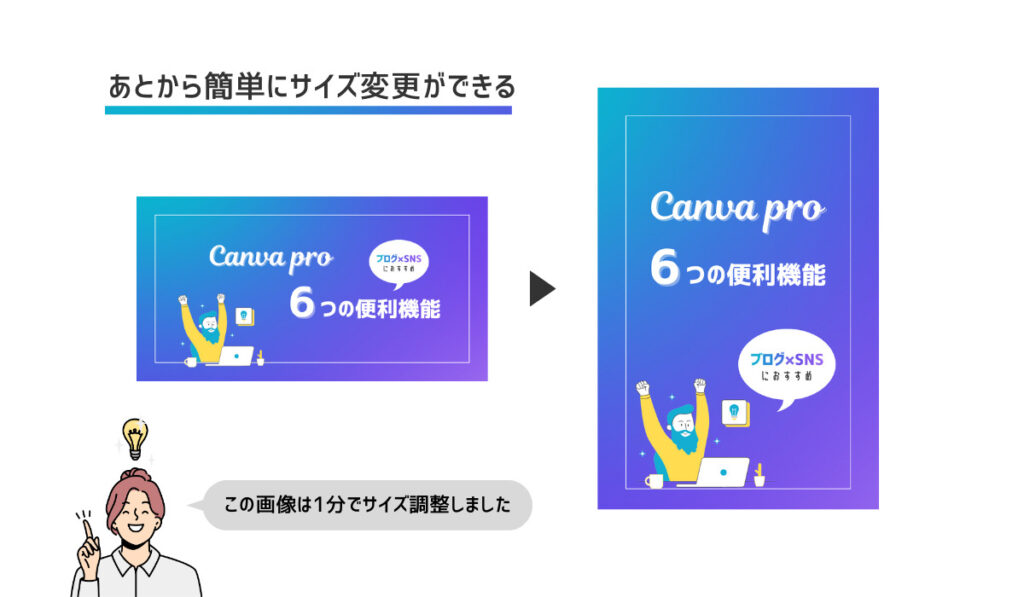
Canva Proはすでに作成しているデザインのサイズを、あとから自由に変更できる「マジックリサイズ機能」があります。
例えば、ブログのアイキャッチ画像を使ったら、次はInstagram投稿サイズに変更することができます。
デザインを作った後に簡単にサイズ変更ができ、複数のSNSやブログを運営している人の時間短縮に繋がる。
③ブランドキット(ブランドカラー・フォント)を作れる
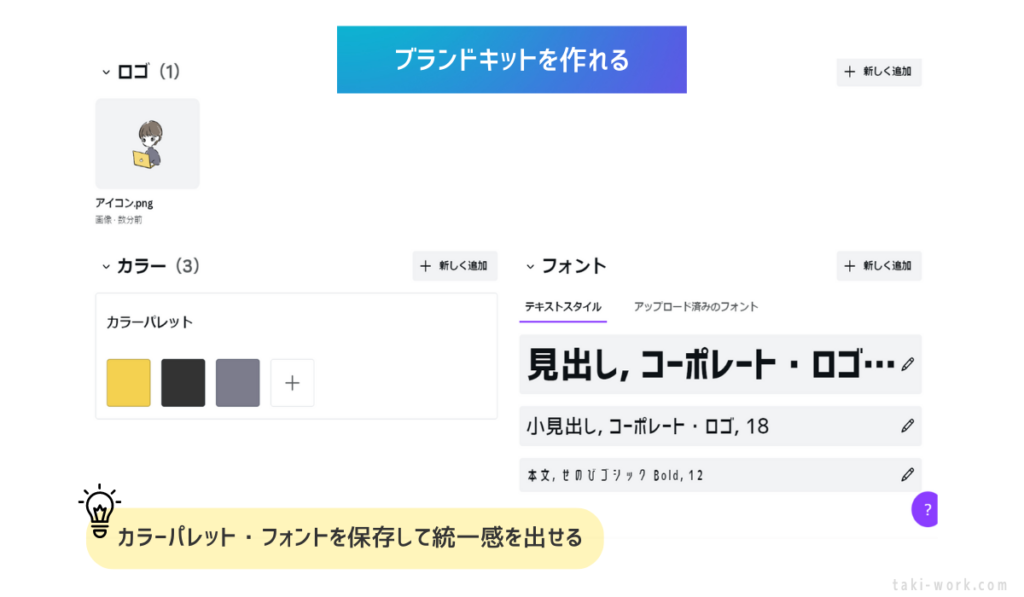
ブランドキットとは、よく使うカラー・フォント・ロゴを登録しておくことができる機能です。
デザインを作成する時にカラーやフォントを揃えることで統一感を出し、自分のブランドイメージを統一することができます。

デザインに一貫性があると、読みやすさの向上にも繋がりますね。
④背景を削除できる
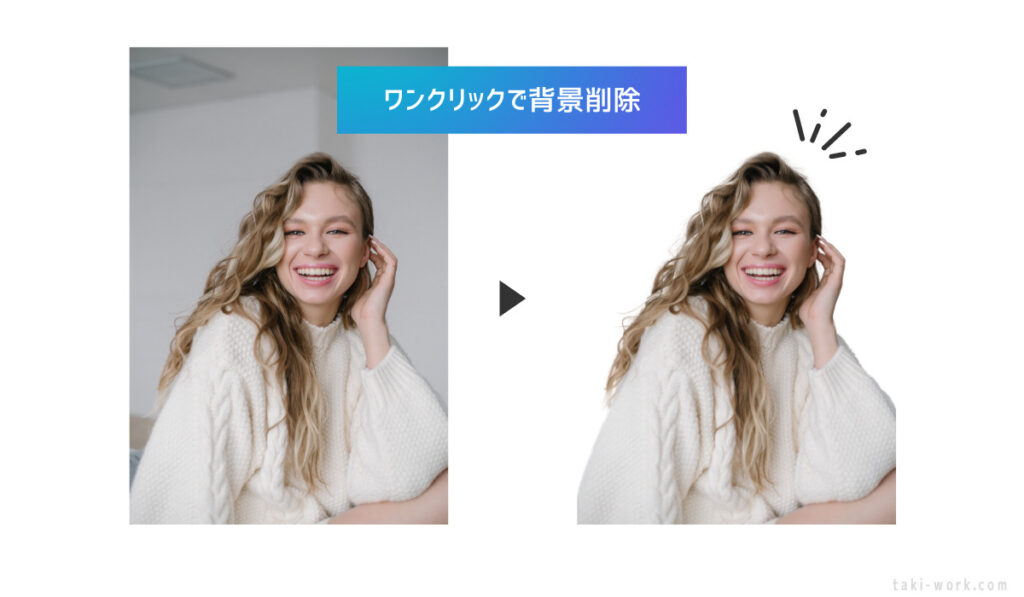
「背景リムーバ」という機能を使うと、写真やイラストから簡単に背景を削除できます。
背景を削除して、好きな色の背景に組み合わせたり、他の素材と組み合わせてオリジナルの画像を作ることもできますよ。
⑤SNSに予約投稿できる
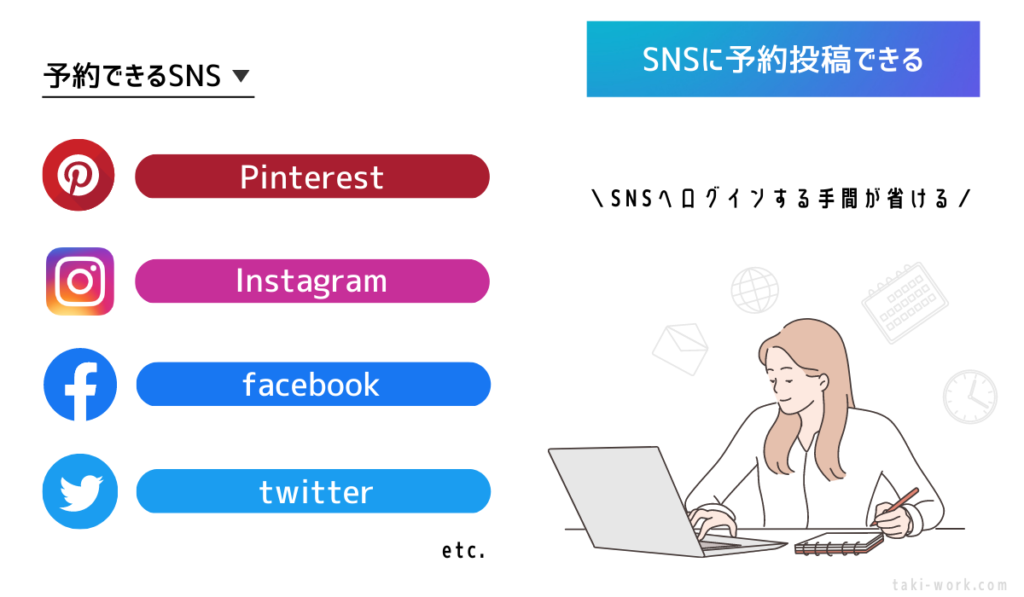
「コンテンツプランナー」という機能を使えば、SNSへ予約投稿をすることができます。
Canvaから投稿できるのは、以下のサービスです。
- Slack
- Tumblr
細かい時間も設定できるので、忙しい時もターゲットにしている時間帯に自動で投稿してくれるのが便利です。
⑥1TBのクラウドストレージがある
無料版だと5GBまでだったストレージが、有料版は200倍の1TBまで増えます。
1TB=1000GBなので、どれだけ大量の画像を作っても容量がいっぱいになる心配はほぼ無くなります。
特にCanvaで動画も作っている場合は、Canvaのストレージを活用すればPCの容量を圧迫せずにデータを保管できます。
有料版Canva Proと無料版Canvaどっちがいい?

有料版Canva Proと無料版Canvaは、それぞれどんな人におすすめか解説していきます。
有料版Canva Proが向いている人
Canva Proが向いているのは、次のような人です。
- ブログ・Instagram・Pinterestなど複数の媒体で発信している
- デザイン作成に時間をかけたくないけど、質にはこだわりたい
- Canvaを頻繁に(毎日、週2~3回以上)使っている
Canva Proで使えるデザインキット・リサイズ機能・背景削除・予約投稿などは、すべてデザイン作成の効率を上げ、時間短縮に繋がる機能ばかりです。
使いたい機能がすべて一つのツールに揃っているということは、ストレス解消、集中力向上、管理コストの削減にも繋がります。
ブログやSNSを複数運営していていつも忙しい人、外出先でもCanvaを使って効率的に作業を進めたい人には、有料だとしてもCanva Proを使うだけのメリットがあると思います。
無料版Canvaが向いている人
無料版のCanvaが向いているのは、次のような人です。
- 既にテンプレートを別のツールで完成させている(Power Pointなど)
- Canvaをたまにしか使わない
- 商用利用ではない
既にPower Point、Figmaなど別のツールでテンプレートを完成させていて、新しくデザインする機会が少ない人には、無料プランで十分かもしれません。
またCanva Proはサブスクなので、月額1,000円~費用がかかります。
月額1,000円ぐらいの料金を払った分のリターンは欲しいところなので、商用利用目的でない方は必要ない機能かもしれません。
月単位でも契約できるので、必要な時に利用して解約しても良いと思いますよ。
まとめ
最後に、今回の内容をまとめます。
Canvaとは?
- Canva Proは、Canvaのアップグレード版。月1,000円から利用できるサブスクリプションサービス。
- 月額料金の支払には、クレジットカードとPayPalが使える。
- 無料トライアル期間30日あり。
CanvaProでできること6つ
- 42万種類以上のテンプレート・7,500万件以上の素材を使える
- あとから自由にサイズ変更できる
- ブランドキット(ブランドカラー・フォント)を作れる
- 背景を削除できる
- SNSに予約投稿できる
- 1TBのクラウドストレージがある
有料版Canva Proが向いている人
- ブログ・Instagram・Pinterestなど複数の媒体で発信している
- デザイン作成に時間をかけたくないけど、質にはこだわりたい
- Canvaを頻繁に(毎日、週2~3回以上)使っている
無料版Canvaが向いている人
- Canva Proは、Canvaのアップグレード版。月1,000円から利用できるサブスクリプションサービス。
- 月額料金の支払には、クレジットカードとPayPalが使える。
- 無料トライアル期間30日あり。
今回の記事の内容は以上です。